Windows 10 är ett väldigt populärt operativsystem hos många av våra användare och för dem av våra kunder som har sin e-posthantering hos oss på Red Cloud vill vi visa hur man enkelt kan sätta upp och använda den inbyggda, gratis e-postklienten som kommer med operativsystemet.
Det finns även en inbyggd e-postklient i MAC som man kan användas.
Starta programmet via ikonen e-post genom att klicka på Windows logon längst ner till vänster och leta upp E post bland ikonerna i startmenyn (oftast uppe till höger)
Steg 1. Klicka på Konton uppe till vänster
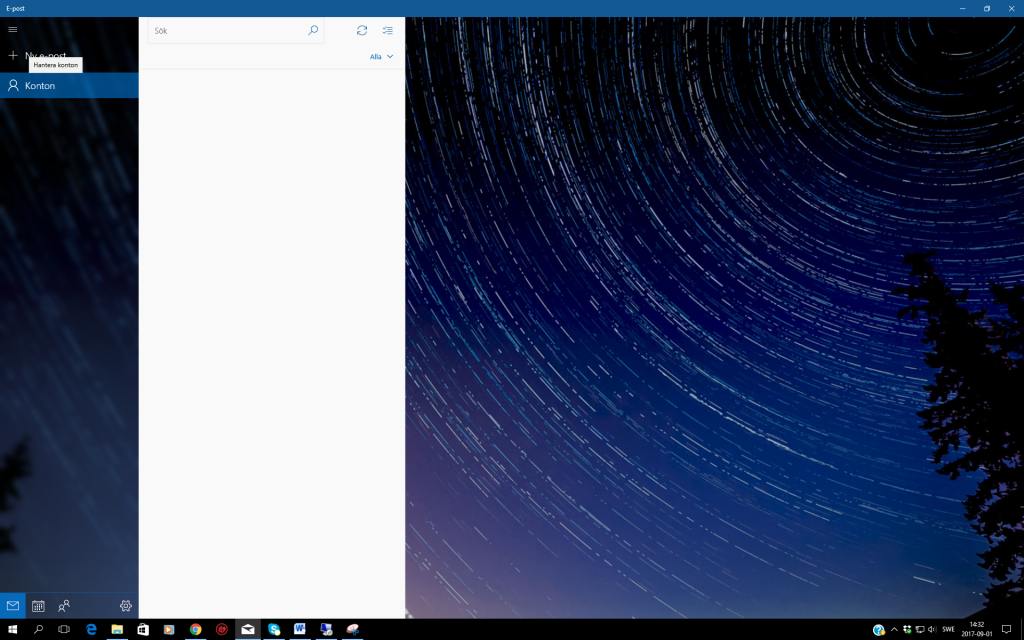
Steg 2. Klicka på ”Lägg till konton”
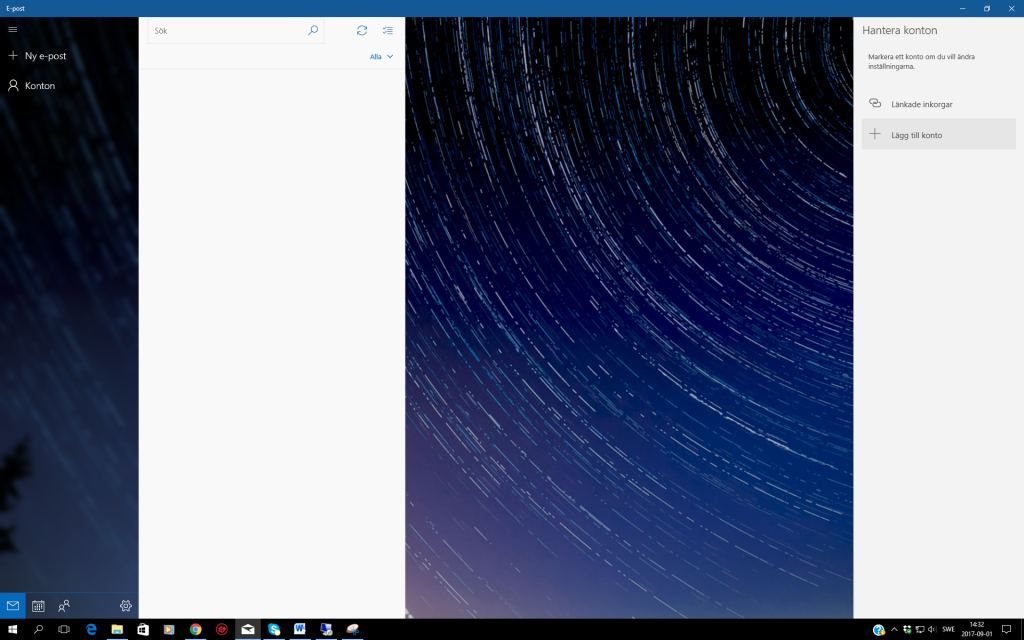
Steg 3. Välj val nummer 2 (Exchange, Office 365)
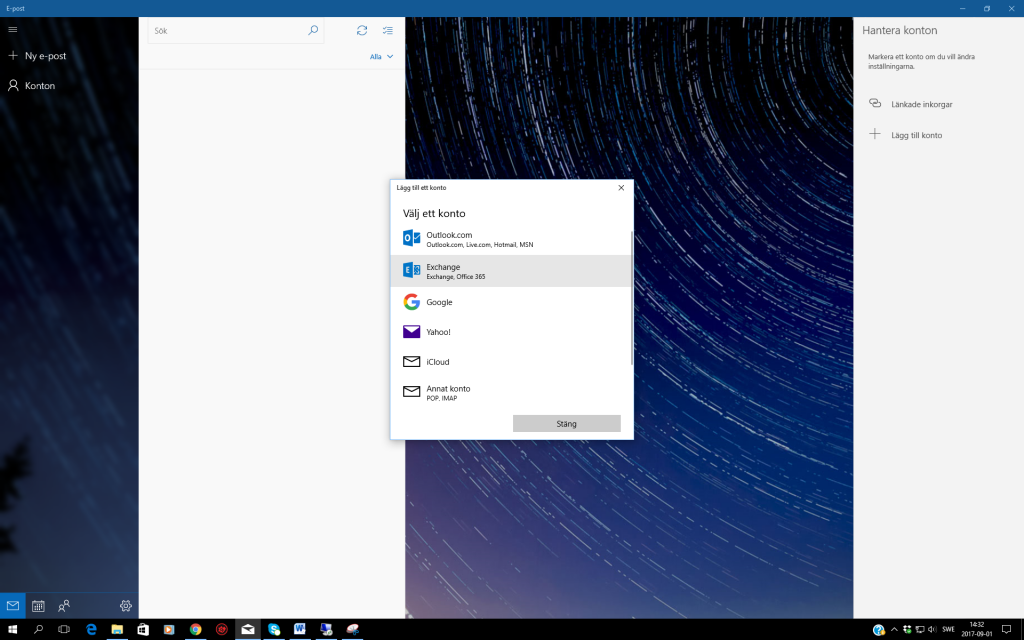
Steg 4. Skriv in din e-postadress
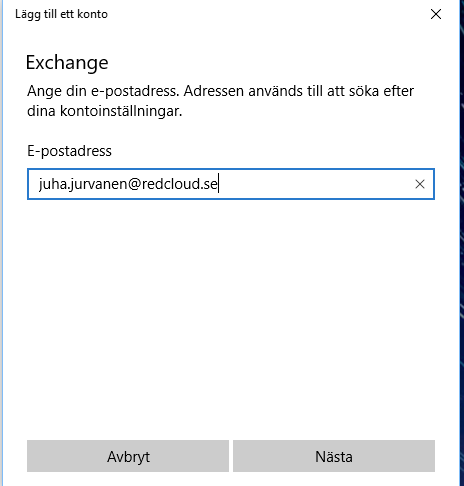
Steg 5 . Skriv in ditt lösenord
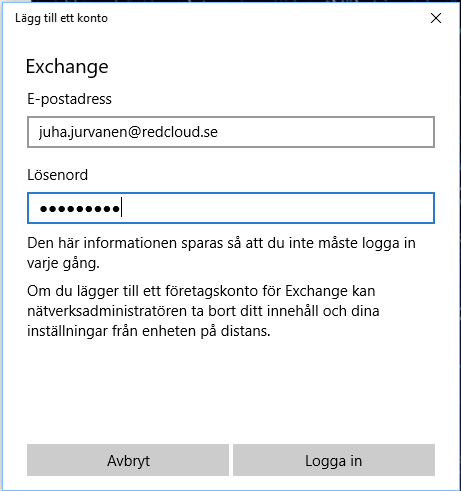
Steg 6. Skriv in e-postadress igen på raden ”Användarnamn”
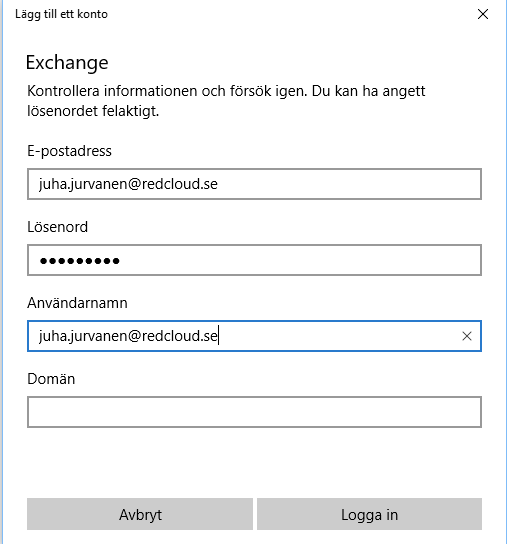
Steg 7 Klicka på knappen ”Avancerat” när nedanstående felmeddelande kommer upp :
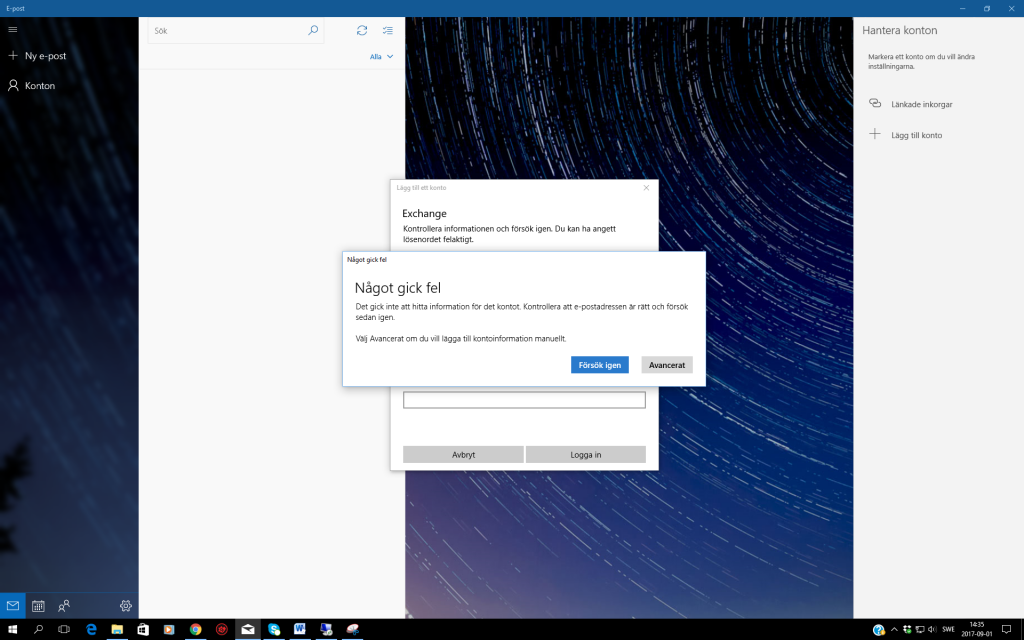
Steg 8. Dra ut rutan så du ser alla fälten och fyll i enligt nedan (Server = exchange.rcasp.se ) och du måste ange ett kontonamn för e-post kontot (t.ex. ”Förnamn Efternamn @ rCloud”
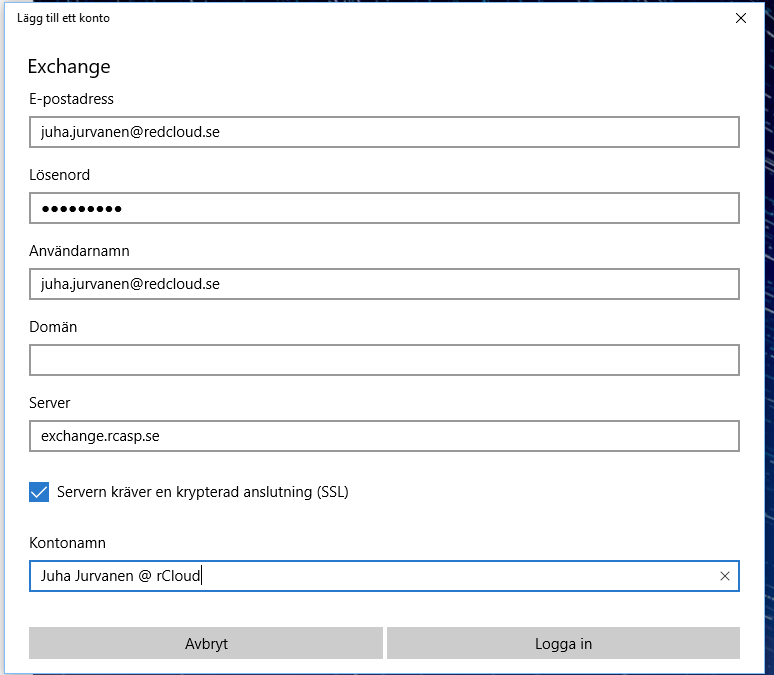
Steg 9. Klicka JA på nästa ruta
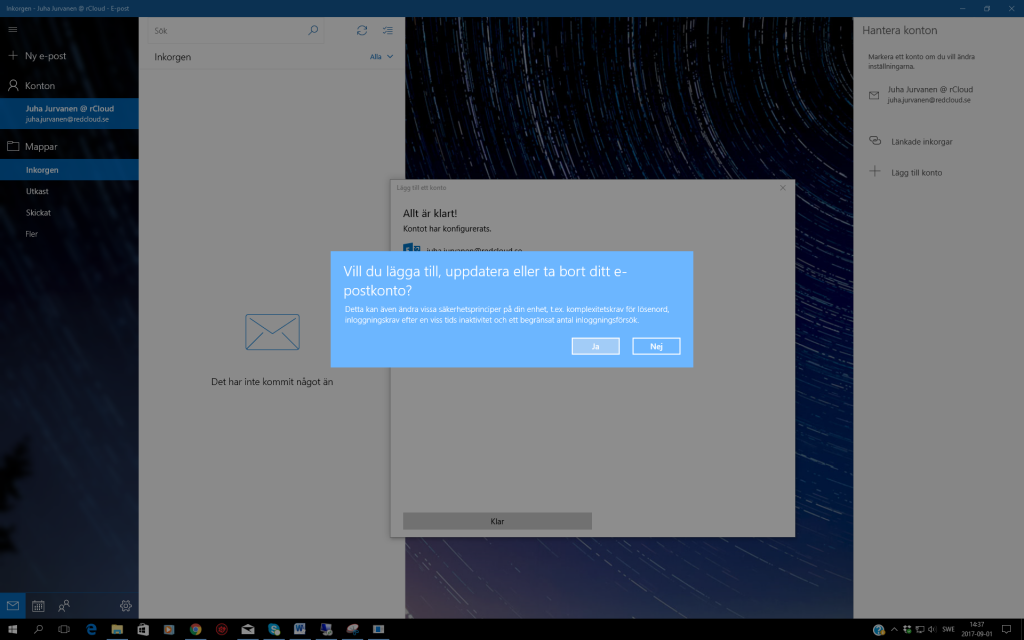
Steg 10 . Klart!
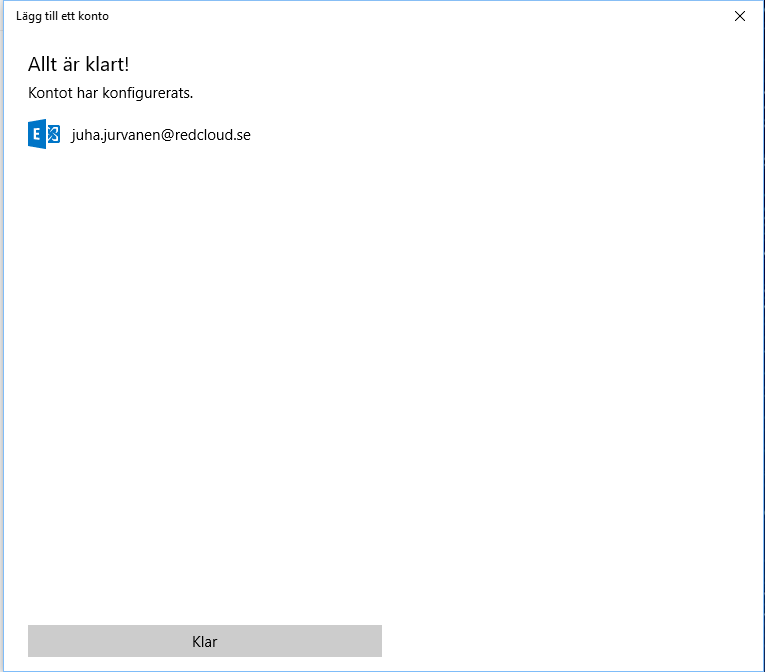
Om du får ett felmeddelande om att din brevlåda redan har 10 enheter kopplade, se den här länken för hur du löser det
Om du bara vill läsa e-epost via webmail så är länken dit http://mail.rcloud.se

