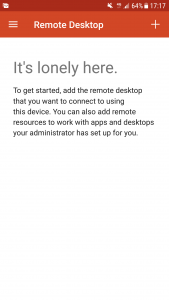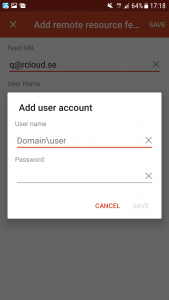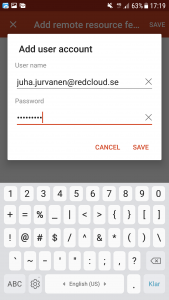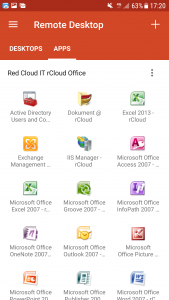Här hittar du allt du behöver för att komma igång, felsöka eller få svar på dina frågor.
Du kan kontrollera om vi har någon driftstörning som kan påverka er tjänst hos oss.
1. Installation

Microsoft Windows är operativsystemet du har på din enhet och den kan vara t.ex. en PC eller en sk tunn klient
Med Red Cloud ITs rCloud Office kan ni fortsätta använda era Windows program som t.ex. Visma eller FLEX men slippa ha dem installerade lokalt på era datorer..
Vår lösning gör era program tillgängliga och nåbara från vilken plattform som helst.
Vi hjälper företag och föreningar att flytta sina program till vår molntjänst med allt data och hantering i Sverige, men nåbart från hela världen.
Klicka på ditt operativsystem och välj att antingen att ladda ner eller kör direkt.
Börja gärna med att byta ditt lösenord du fått från oss
För att installera rCloud Office för Windows 7 och högre, klicka på bilden nedan
Välj att ladda ner/spara eller kör filen direkt
Skriv in ditt användarnamn och lösenord.
(Din e-postadress är ditt användarnamn.)
För att nå program över webportal på Windows XP och Vista, klicka på bilden nedan.
Om du även vill ha ikonerna som lokala ikoner i starta menyn så kontakta er återförsäljare eller hör av dig direkt till oss på Helpdesk
Category:
1. Installation
De flesta har aldrig tyckt det varit svårt att installera vår molntjänst rCloud Office tack vare vår enkla och tydliga manualer.
Vid behov finns ju er återförsäljare och även vår Helpdesk tillgängliga, per mail eller telefon.
För dig som använt RD Client tidigare så är URL / E post install@rcloud.se
Steg 1 är att installera Remote Desktop Client  . Klicka på länken nedan för din enhet
. Klicka på länken nedan för din enhet
Remote Desktop Client på App Store (MacOS)
Remote Desktop Client på App Store (iPhone, iPad)
Remote Desktop Client på Google Play (Android)
Programmet är helt gratis att ladda ner och använda.
När du installerat programmet så startar du det.
Det kommer se ut ungefär så här när den är nyinstallerad (den här versionen är på engelska men knappar osv sitter på samma ställen även om det är på svenska):
Steg 2. Klicka på PLUS teckent uppe i högra hörnet och välj ”Add remote resource feed”
Steg 3.
Skriv in install@rcloud.se

Steg 4. Klicka på rutan nedanför och välj ”Add account”
Steg 5. Skriv in ditt användarnamn och lösenord du fått i vårt välkomstmail och klicka Save .
Tips: Användarnamnet är din mailadress DS
För att byta ditt lösenord från det du fått av oss, kan du först klicka på den här länken http://password.rcloud.se
Steg 6. När nedanstående bild kommer upp klickar du Save uppe i högra hörnet 
Steg 7. Nu kommer din enhet att hämta ikonerna för programmen ni beställt och de kommer finnas tillgängliga under fliken ”Apps” och du kan enkelt starta dem genom att bara klicka på ikonen.
Category:
1. Installation
Vår standard är att ditt användarnamn är din e-postadress.
Lösenordet har du fått i ett e-postmeddelande från helpdesk@redcloud.se (Red Cloud IT Helpdesk) eller av er återförsäljare.
Naturligtvis rekommenderar vi att du själv byter ut lösenordet.
Lösenorden måste bestå av minst 8 tecken varav 1 VERSAL, gemener, och siffror. t.ex’ recloud1 är inte ett giltigt lösenord medans Redcloud1 är det.
I alla våra system gäller samma standard för användarnamn och lösenord d.v.s oavsett om du ska sätta upp e-post, hämta filer, köra program, logga in över webportaler o.s.v. så är användarnamnet och lösenordet alltid detsamma.
Det kan ibland hända att din lokala Windows försöker välja ditt lokala användarnamn för inloggning ,
klicka då på knappen Andra val och välj Annat konto och skriv in din e-postadress där och lösenord där
Första gången kan du få upp en fråga om du litar på servern du ansluter till. Här rekomennderar vi att du klickar i rutan om att inte fråga igen som nedan.
Category:
1. Installation
Det finns två sätt att byta lösenordet, antingen öppnar du en webläsare och surfar till http://password.rcloud.se där du skriver in ditt nuvarande lösenord och det nya.
Det andra sättet är att starta ett program i rCloud från programgruppen Red Cloud IT rCloud Office (t.ex. Dokument@ rCloud) och trycka CTRL + ALT + END och välja ”Change password / Byt Lösenord
Category:
1. Installation
1. Installation
Microsoft Windows är operativsystemet du har på din enhet och den kan vara t.ex. en PC eller en sk tunn klient
Med Red Cloud ITs rCloud Office kan ni fortsätta använda era Windows program som t.ex. Visma eller FLEX men slippa ha dem installerade lokalt på era datorer..
Vår lösning gör era program tillgängliga och nåbara från vilken plattform som helst.
Vi hjälper företag och föreningar att flytta sina program till vår molntjänst med allt data och hantering i Sverige, men nåbart från hela världen.
Klicka på ditt operativsystem och välj att antingen att ladda ner eller kör direkt.
Börja gärna med att byta ditt lösenord du fått från oss
För att installera rCloud Office för Windows 7 och högre, klicka på bilden nedan
Välj att ladda ner/spara eller kör filen direkt
Skriv in ditt användarnamn och lösenord.
(Din e-postadress är ditt användarnamn.)
För att nå program över webportal på Windows XP och Vista, klicka på bilden nedan.
Om du även vill ha ikonerna som lokala ikoner i starta menyn så kontakta er återförsäljare eller hör av dig direkt till oss på Helpdesk
De flesta har aldrig tyckt det varit svårt att installera vår molntjänst rCloud Office tack vare vår enkla och tydliga manualer.
Vid behov finns ju er återförsäljare och även vår Helpdesk tillgängliga, per mail eller telefon.
För dig som använt RD Client tidigare så är URL / E post install@rcloud.se
Steg 1 är att installera Remote Desktop Client ![]() . Klicka på länken nedan för din enhet
. Klicka på länken nedan för din enhet
Remote Desktop Client på App Store (MacOS)
Remote Desktop Client på App Store (iPhone, iPad)
Remote Desktop Client på Google Play (Android)
Programmet är helt gratis att ladda ner och använda.
När du installerat programmet så startar du det.
Det kommer se ut ungefär så här när den är nyinstallerad (den här versionen är på engelska men knappar osv sitter på samma ställen även om det är på svenska):
Steg 2. Klicka på PLUS teckent uppe i högra hörnet och välj ”Add remote resource feed”
Steg 3.
Skriv in install@rcloud.se
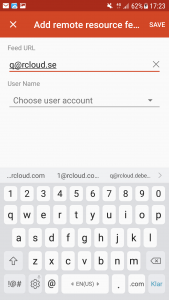
Steg 4. Klicka på rutan nedanför och välj ”Add account”
Steg 5. Skriv in ditt användarnamn och lösenord du fått i vårt välkomstmail och klicka Save .
Tips: Användarnamnet är din mailadress DS
För att byta ditt lösenord från det du fått av oss, kan du först klicka på den här länken http://password.rcloud.se
Steg 6. När nedanstående bild kommer upp klickar du Save uppe i högra hörnet 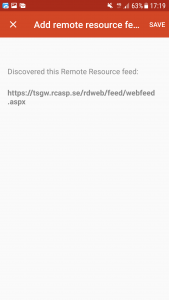
Steg 7. Nu kommer din enhet att hämta ikonerna för programmen ni beställt och de kommer finnas tillgängliga under fliken ”Apps” och du kan enkelt starta dem genom att bara klicka på ikonen.
Vår standard är att ditt användarnamn är din e-postadress.
Lösenordet har du fått i ett e-postmeddelande från helpdesk@redcloud.se (Red Cloud IT Helpdesk) eller av er återförsäljare.
Naturligtvis rekommenderar vi att du själv byter ut lösenordet.
Lösenorden måste bestå av minst 8 tecken varav 1 VERSAL, gemener, och siffror. t.ex’ recloud1 är inte ett giltigt lösenord medans Redcloud1 är det.
I alla våra system gäller samma standard för användarnamn och lösenord d.v.s oavsett om du ska sätta upp e-post, hämta filer, köra program, logga in över webportaler o.s.v. så är användarnamnet och lösenordet alltid detsamma.
Det kan ibland hända att din lokala Windows försöker välja ditt lokala användarnamn för inloggning ,
klicka då på knappen Andra val och välj Annat konto och skriv in din e-postadress där och lösenord där
Första gången kan du få upp en fråga om du litar på servern du ansluter till. Här rekomennderar vi att du klickar i rutan om att inte fråga igen som nedan.
Det finns två sätt att byta lösenordet, antingen öppnar du en webläsare och surfar till http://password.rcloud.se där du skriver in ditt nuvarande lösenord och det nya.
Det andra sättet är att starta ett program i rCloud från programgruppen Red Cloud IT rCloud Office (t.ex. Dokument@ rCloud) och trycka CTRL + ALT + END och välja ”Change password / Byt Lösenord
1. Installation
2. Kom igång
3. Ställa in e-post
4. Felsökning
5. Övriga frågor och svar