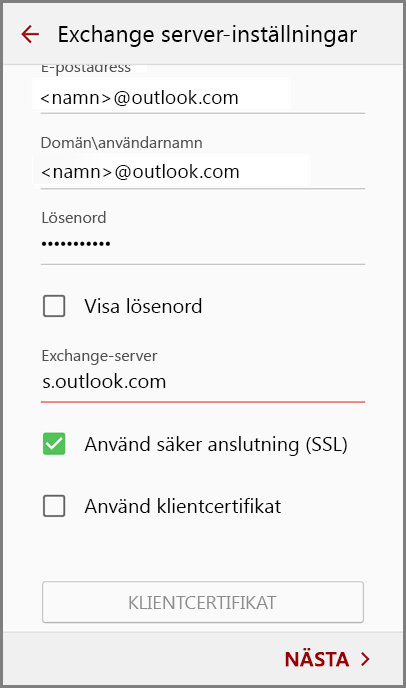Här hittar du allt du behöver för att komma igång, felsöka eller få svar på dina frågor.
Du kan kontrollera om vi har någon driftstörning som kan påverka er tjänst hos oss.
1. Installation

Microsoft Windows är operativsystemet du har på din enhet och den kan vara t.ex. en PC eller en sk tunn klient
Med Red Cloud ITs rCloud Office kan ni fortsätta använda era Windows program som t.ex. Visma eller FLEX men slippa ha dem installerade lokalt på era datorer..
Vår lösning gör era program tillgängliga och nåbara från vilken plattform som helst.
Vi hjälper företag och föreningar att flytta sina program till vår molntjänst med allt data och hantering i Sverige, men nåbart från hela världen.
Klicka på ditt operativsystem och välj att antingen att ladda ner eller kör direkt.
Börja gärna med att byta ditt lösenord du fått från oss
För att installera rCloud Office för Windows 7 och högre, klicka på bilden nedan
Välj att ladda ner/spara eller kör filen direkt
Skriv in ditt användarnamn och lösenord.
(Din e-postadress är ditt användarnamn.)
För att nå program över webportal på Windows XP och Vista, klicka på bilden nedan.
Om du även vill ha ikonerna som lokala ikoner i starta menyn så kontakta er återförsäljare eller hör av dig direkt till oss på Helpdesk
Category:
1. Installation
De flesta har aldrig tyckt det varit svårt att installera vår molntjänst rCloud Office tack vare vår enkla och tydliga manualer.
Vid behov finns ju er återförsäljare och även vår Helpdesk tillgängliga, per mail eller telefon.
För dig som använt RD Client tidigare så är URL / E post install@rcloud.se
Steg 1 är att installera Remote Desktop Client  . Klicka på länken nedan för din enhet
. Klicka på länken nedan för din enhet
Remote Desktop Client på App Store (MacOS)
Remote Desktop Client på App Store (iPhone, iPad)
Remote Desktop Client på Google Play (Android)
Programmet är helt gratis att ladda ner och använda.
När du installerat programmet så startar du det.
Det kommer se ut ungefär så här när den är nyinstallerad (den här versionen är på engelska men knappar osv sitter på samma ställen även om det är på svenska):
Steg 2. Klicka på PLUS teckent uppe i högra hörnet och välj ”Add remote resource feed”
Steg 3.
Skriv in install@rcloud.se

Steg 4. Klicka på rutan nedanför och välj ”Add account”
Steg 5. Skriv in ditt användarnamn och lösenord du fått i vårt välkomstmail och klicka Save .
Tips: Användarnamnet är din mailadress DS
För att byta ditt lösenord från det du fått av oss, kan du först klicka på den här länken http://password.rcloud.se
Steg 6. När nedanstående bild kommer upp klickar du Save uppe i högra hörnet 
Steg 7. Nu kommer din enhet att hämta ikonerna för programmen ni beställt och de kommer finnas tillgängliga under fliken ”Apps” och du kan enkelt starta dem genom att bara klicka på ikonen.
Category:
1. Installation
Vår standard är att ditt användarnamn är din e-postadress.
Lösenordet har du fått i ett e-postmeddelande från helpdesk@redcloud.se (Red Cloud IT Helpdesk) eller av er återförsäljare.
Naturligtvis rekommenderar vi att du själv byter ut lösenordet.
Lösenorden måste bestå av minst 8 tecken varav 1 VERSAL, gemener, och siffror. t.ex’ recloud1 är inte ett giltigt lösenord medans Redcloud1 är det.
I alla våra system gäller samma standard för användarnamn och lösenord d.v.s oavsett om du ska sätta upp e-post, hämta filer, köra program, logga in över webportaler o.s.v. så är användarnamnet och lösenordet alltid detsamma.
Det kan ibland hända att din lokala Windows försöker välja ditt lokala användarnamn för inloggning ,
klicka då på knappen Andra val och välj Annat konto och skriv in din e-postadress där och lösenord där
Första gången kan du få upp en fråga om du litar på servern du ansluter till. Här rekomennderar vi att du klickar i rutan om att inte fråga igen som nedan.
Category:
1. Installation
Det finns två sätt att byta lösenordet, antingen öppnar du en webläsare och surfar till http://password.rcloud.se där du skriver in ditt nuvarande lösenord och det nya.
Det andra sättet är att starta ett program i rCloud från programgruppen Red Cloud IT rCloud Office (t.ex. Dokument@ rCloud) och trycka CTRL + ALT + END och välja ”Change password / Byt Lösenord
Category:
1. Installation
2. Kom igång
Efter du installerat ikonerna vill du såklart börja använda dem.
Programmen hamnar under din vanliga start meny , precis som om du installerat ett program lokalt.
Windows 10
Klicka på Start knappen, expandera ut Alla Program och leta efter programgruppen Red Cloud IT rCloud Office
Windows 7
Programmen hamnar under under Start\Alla Program\RemoteApp och Fjärrskrivbord\Red Cloud iT rCloud Office
Windows 8 och Windows 8.1
Söka på ”@ rCloud” så hittar du dem.
Windows Vista och Windows XP
Här skapas en egen programgrupp som heter rCloud Office
Första gången du startar ett program i molnet
Första gången du startar ett program i molnet kommer du få en fråga om du litar på den här datorn.
Anledningen till det är att du får med dig lokala resurser (hårddiskar o.s.v) till r@Cloud.
Kontrollera att certifikatet ser ok ut (det ska vara utfärdat till *.rcasp.se).
Klicka sedan i rutan ”Fråga inte om certifikat för den här servern igen” så slipper du klicka OK varje gång du startar ett program i rCloud Office.
Ikoner på skrivbordet ?
Om du vill ha ikoner på skrivbordet / start-fältet o.s.v så är det lite i olika handhavande beroende på Windows version .
Testa med att högerklicka på ikonerna och se vilka val du har, eller testa att ta tag i ikonerna och dra och släpp dem dit du vill ha dem,
Hur startar jag mina program i Mac , Android , Surfplatta ?
Starta programmet RD Client och klicka på Apps så har du ikonerna för dina program där.
Klicka helt enkelt på det program du vill starta.
Om du vill starta flera program klickar du på menysymbolen upp i fönstret och sedan ”Start new” och väljer det program du vill starta ytterligare.
Det finns ett antal inställningar som kan vara intressanta att titta på i RD Client t.ex. vad som ska vara standard på hur programmen ser ut , om du vill de ska starta i horisontellt eller vertikalt läge.
Category:
2. Kom igång
Javisst.
I första hand rekommenderar vi att ni installerar och kör era program genom de lokala ikonerna men ibland är man kanske på resande fot eller nåt och bara vill komma åt program från en lånad enhet. Då fungerar våra web portaler alldeles utmärkt.
Webportalen för Gen II är också att rekommendera för operativsystem som inte stöder RDP direkt utan fungerar bäst just över en webläsare.
Obs, I dagsläget stöd inte hantering av lokala hårddiskar i webportalerna.
I portalen Gen II finns ett visst stöd
För rCloud Office Gen I har vi en webportal som bara endast kan användas med Internet Explorer och den går att hitta här rCloud Office Web Portal Gen I


För rCloud Office Gen II fungerar vår webportal med i princip vilken webläsare som helst så länge den stöder HTML5 (vilket de flesta webbläsare gör )
Den når du här rCloud Office Web Portal Gen II


Category:
2. Kom igång
När du startar t.ex. ”Dokument @ rCloud” och klicka på ”Computer” så kommer det dyka upp några enheter i listan med några ikoner.

Gemensamt data för ert företag (G:)
G:\ är den gemensamma arbetsytan ert företag har där ni kan dela filer med varandra. Den heter också oftast något i stil med Företaget @ rCloud
Din hemkatalog (Z:)
Z:\ är din egen hemkatalog som bara du själv kan se. Den heter vanligen något i stil med ditt Förnamn Efternamn @ rCloud
Om du loggar in mot webbgränssnittet för filhantering d.v.s http://files.rcloud.se så är det just din Z:\ som du ser i det webfönstret.
Koppling till din lokala dator (R:)
R:\ är en koppling mot din lokala dator/enhet.
Här skiljer det sig lite beroende på om du kör Windows , MacOS o.s.v.
- För MacOS pekar det på /Home/Document
- För Android pekar det på /Documents
- För Windows kan det betyda din lokala rCloud katalog eller din C-Disk på datorn.
I vår nya miljö kan det se ut så här också (alla ikoner betyder dock samma sak som ovan)
Övriga enheter
Ni kan även ha andra enhetr i fönstret , t.ex. S: som på första bildernan. Det kan vara för t.ex. Säljavdelningens eget data eller ledningsgruppen
TSCLIENT (Other/ Omdirigerade enheter och mappar )
Enheterna nedanför är din lokal enhet och det som ”molnet” ser och har fått med sig när du loggar in.
Det står lite olika beroende på vad för operativ du använder .
Alla adresseras dock med \\tsclient
Category:
2. Kom igång
För att kopiera filer till någon katalog i rCloud från din lokal enhet markerar du filen lokalt, kopierar (antingen med att trycka CTRL +C eller högerklicka och väljer ”Kopiera”) , markera sedan katalogen du vill klistra in filutforskaren ”Dokument @ rCloud” och klicka CTRL +V eller högerklicka och välj ”Klistra in”.
För att kopiera ner en fil till din lokal enhet gör du det omvänt.
Om du använder en MAC så torde du ha en ikon i rCloud som heter R:\ som pekar på din lokala /Home katalog från vilken du kan dra och släppa filer direkt.
Samma gäller Android och då pekar det på /Documents
Så här ser ikonen för lokala enheter ut :


För Windows finns också möjligheten att få det och där rekommenderar vi att ni skapar en lokal pekning till den katalog ni vill ha (t.ex. under Dokument mappen) med följande två kommandon i kommandoprompt:
mkdir %userprofile%\Documents\rCloud
mklink /j c:\rCloud %userprofile%\Documents\rCloud
.
Då kan du t.ex. högerklicka på en fil eller katalog och välja ”Skicka till ” och från den listan välja just R:\ så skickas det automatiskt ner till din lokala dator
Webb och FTP
Det finns också en webportal för att ladda upp och ner filer och kataloger till och från sin hemkatalog och den når du på Red Cloud IT Webfiles
Om ni ska ladda upp stora mängder data går det också att använda (krypterad) FTP (vi rekomenderar då FileZilla FTP som är gratis).
Serveradress är då crushftp.rcasp.se och ditt vanliga anändarnamn och lösenord.
Du kan även ”mappa upp” din hemkatalog i rCloud som en lokal enhet på sin dator. Läs mer om det här .
Category:
2. Kom igång
Inloggningar är personliga och rent tekniskt fungerar det så här.
Om en användare loggar in med t.ex. kalle.svensson@företaget.se och startar ett program så startar han en s.k session mot rCloud.
Om en annan person på företaget (eller var som helst) samtidigt startar ett program i rCloud med samma användarnamn och lösenord kommer användare nummer två att ta över den sessionen (och den första användare får ett felmeddelande om att någon annan loggat in och tagit över sessionen).
Det är såklart både svårjobbat att behöva kontrollera om någon använder just den inloggningen och man ska även ha i åtanke att varje inloggning har en egen privat hemkatalog (Z:\) där det kan ligga privata och känsliga dokument som man kanske inte vill dela med sig av.
Det går dock att ha olika inloggningar i rCloud om ni har olika inloggningar lokalt:
Så här fungerar det med rCloud Office för användare med delade datorer.
Först och främst måste respektive användare ha ett eget konto i våra molntjänster.
 Windows 7 och högre
Windows 7 och högre
Om ni har olika lokala inloggningar* i Windows (t.ex. Carl och Maria) så loggar ni in med respektive användare.
I nästa steg sätter ni upp våra rCloud tjänster (detta behöver ni behöver ni bara göra en gång per användare) genom att följa instruktionerna här
När detta är gjort kommer t.ex Carl att tillgång till sina program & data när han loggar in medans Maria har tillgång till sina när hon loggar in.
Svårare än så är det inte.
Om ni användare samma användare för att logga in med så rekommenderar vi starkt att ni skapar en egen användare för respektive person lokalt på datorn.
Ett annat sätt dock är att använda t.ex. vår HTML5 Webbprortal för att nå sina program.


 MAC, Android, Linux
MAC, Android, Linux
För MAC, Linux, Android så är principen densamm dvs respektive användare loggar in med sitt eget lokala konto och sätter upp sina ikoner enligt manualerna här

 Windows XP och Windows Vista
Windows XP och Windows Vista
Logga in som en användare med administrativa rättigheter.
Installera ikonerna för våra molntjänster enligt manualen här eller via det här programmet
Nu kan ni logga in som er själva lokalt igen (dvs Carls som sig själv eller Maria som själv om ni inte valt att dela på lokal användare) men ..
När ni startar program nu så bör ni inte klicka i att uppkopplingen ska spara användarnamn och lösenord om ni kör delad Windows XP eller Vista
När nästa person startar ”sina” program så klickar man på ”Annat konto” där man skriver in sina egna inloggingsuppgifter (dvs epostadress och lösneord)
Lugn, bara lugn.
Vanligen kan du inte tappa mer än timmes jobb, även om du råkat spara över en jätteviktig offert du jobbat med i månader med din privata inköpslista för helgen ..
Öppna programmet ”Dokument @ rCloud” d.v.s filhanteraren för rCloud, leta upp katalogen där du råkade radera fjlen (eller spara ner fel) och högerklicka på den. (t.ex. G:\ )
Här finns ett val som heter ”Restore previous versions” .Här finns s.k. snapshots (som egentligen är ögonblicksbilder av filerna) med en timmes mellanrum c:A 3-4 dagar bakåt.
Gå in i den snapshot du vill återställa filen från genom att klicka på ”Open”.
Leta upp filen , markera den , tryck CTRL + C för att kopiera ut den, markera katalogen dit vill lägga den och tryck CTRL + V. Du kan också välja att skicka filen direkt någin annanstans som till er G:\ eller Z: elelr ner till din lokala dator via R:




Klart.
Category:
2. Kom igång
Javisst. Du kan installera ikonerna på vilka enheter du vill. Följ bara instruktionerna för det operativ du behöver installera på .
Användarnamn och lösenord är detsamma överallt. Det centrala är inte vilken enhet du använder. Det centrala är du. Vi vill du ska kunna arbeta med dina program och ditt data, oavsett var du är. Hemma, på jobbet, sommarstugan eller på semester.
På grannens dator, iPad eller din egen PC. Det spelar ingen roll helt enkelt.
Category:
2. Kom igång
3. Ställa in e-post
Den här sidan beskriver hur du sätter upp din mobiltelefon med några manuella ingrepp.
Det går även att automatisera och förenkla ännu mer för hela ert företag eller förening.
Läs mer om hur man gör det här
Sätta upp mobiltelefon / surfplattor mot mail
Upgifterna du behöver är
Server = exchange.rcasp.se
Din mailadress är ditt användarnamn
Ditt lösenord som du fått i ditt välkomstmail från oss
Konfigurera rCloud Exchange ActiveSync på iPhone, iPad eller iPod touch

När du lägger till ditt Exchange ActiveSync-konto kan du synkronisera Mail, Kontakter, Kalender, Påminnelser och Anteckningar med din iOS-enhet.
Lägga till ditt Exchange-konto
Tryck på Inställningar > E-post, kontakter, kalendrar > Lägg till konto > Exchange.
Ange dina uppgifter
Ange din e-postadress och ditt lösenord. Om du vill kan du också ange en kontobeskrivning.

Ansluta till Exchange-servern
Din iOS-enhet kommer att försöka hitta Exchange-servern. Du kan behöva ange ytterligare serverinformation. Om du behöver hjälp kontaktar du administratören för Exchange-servern.
Här ska du ange server exchange.rcasp.se

Synkronisera innehållet
Du kan synkronisera Mail, Kontakter, Kalender, Påminnelser och Anteckningar. När du är klar trycker du på Spara.

Redigera dina Exchange-inställningar
Tryck på Inställningar > E-post, kontakter, kalendrar, välj ditt Exchange-konto och tryck på Kontoinformation. Du kan också gå hit och ställa in automatiska meddelanden när du är borta från kontoret och ändra hur ofta du vill att Mail ska synkroniseras (standard är 7 dagar).
Konfigurera rCloud Exchange ActiveSync på Android, Galaxy Tabs o.s.v

Konfigurera manuellt
Tryck på Inställningar > Konton > Lägg till konto > E-post
.
Ange den fullständiga e-postadressen, till exempel anders.svensson@rcloud.se, och lösenordet och tryck på Manuell konfiguration
.
Acceptera standardinställningarna på sidan Inställningar för Exchange Server och tryck på Nästa. Om det ändå inte går att ansluta enheten måste du uppdatera följande kontoinformation.
- Domän\användarnamn Om den fullständiga e-postadressen inte står i rutan: ta bort det som står där och skriv i stället den fullständiga e-postadressen, till exempel
@outlook.com. Om Domän och Användarnamn är separata textrutor i din enhet kan du lämna Domän tomt, och i stället skriva den fullständiga e-postadressen i rutan Användarnamn.
- Lösenord Använd samma lösenord som du använder för ditt konto.
- Servernamn Använd exchange.rcasp.se
Kontrollera att kryssrutan Använd säker anslutning (SSL) är markerad. Tryck sedan på Nästa
.
Om du får en aktiveringsbegäran väljer du OK (om du vill fortsätta med konfigurationen).
Ändra eller acceptera standardinställningarna för synkronisering. Tryck på Nästa.
Ange ett namn för kontot och tryck sedan på Klar.
Om du synkroniserade kalendern och kontakterna i steg 6 kan du gå till de apparna på telefonen för att visa de objekt som ligger där. Om du även synkroniserade uppgifterna bör de nu visas i kalenderappen på enheten. Det kan ta några minuter innan allt har synkroniserats.
Du kan även använda webbläsaren på din enhet för att kontrollera ett e-postkonto Gå till http://mail.rcloud.se och logga in på e-postkontot.
Tips: Första gången du lägger in t.ex. en ny kontakt eller något i kalendern, tänk på att välja Exchange kontos hos Red Cloud IT så att det synkroniseras till servern .
Nästa gång kommer din telefon att komma ihåg det senaste valet
Tips: Om du har kontakter sparade på din telefon så kan du välja att exportera alla till den lokala telefonen och sedan importera in dem i ditt Exchange konto i rCloud för att få dem synkroniserade
Tips: Om du skulle tappa bort din telefon och vill rensa den från allt som synkroniserats kan du göra det genom att logga in i webmailen där du kan hantera mobila enheter.
Adressen till webmailen är http://mail.rcloud.se
Om du får ett felmeddelande om att din brevlåda redan har 10 enheter kopplade, se den här länken för hur du löser det
Om du haft din e-post hos en annan leverantör så tänk på att externa DNS pekare för MX bör pekas om först för att undvika några glapp i e-posthanteringen.
Efter det skapar du en .PST fil från din Outlook och laddar upp till din hemkatalog via den här länken
När du laddat upp din PST fil följer du instruktionerna nedan för att importera dina gamla mail, kontakter och kalender
TIPS: När du är klar med allt rekommenderar vi att du tar bort det gamla kontot för din tidigare leverantör eller i vart fall inaktiverar synkronisering för att slippa felmeddelanden om att kontot inte går att nå elelr logga in på (din gamla leverantör kommer förr eller senare säkert att stänga ner det kontot)
Importera gammal e-post , kontakter och kalender
Starta Outlook i rCloud
Klicka högst upp till vänster i Outlook och leta upp upp valet Öppna och klicka på knappen ”Importera”
Välj där det står Importera från fil.
Leta upp backup-filen f(.PST du laddat upp ) från din Z: (Z:\ är alltid din egen privata hemkatalog ocgh det är den du ser när du laddar upp och ner filer via länken ovan )
Markera filen och välj ut det du vill importera (rent tekniskt sett går det importera allt men det kanske är ett bra tillfälle städa upp ? De gamla sakerna finns ju kvar i backup filen och i standard kan din nya brevlåda vara max 2 GB stor )
Markera t.ex. Kalender (eller kontakter eller vad det nu är du vill importera ) i nästa ruta och klicka nästa .
Nu kommer importen att köras igång och era kalenderinlägg kommer importeras till rCloud mailen och bli synliga även i mobiltelefon, webbmail och i kalendern i Outlook rCloud.
Här är en länk som beskriver i stora drag vilka steg som göras (skillnaden är att de importerar hela filen men det går som sagt att bara importera delar genom att expandera ut ”trädet” i filen och välja ut bara det man vill ha som t.ex kalender)
När du är klar med detta går du vidare till att sätta upp t.ex. mobiltelefon / surfplatta eller t.ex. Windows 10 E-post
Category:
3. Ställa in e-post
Starta Outlook i rCloud
Klicka högst upp till vänster i Outlook och leta upp upp valet Öppna och klicka på knappen ”Importera”
Välj där det står Importera från fil.
Leta upp backup-filen f(.PST du laddat upp ) från din Z: (Z:\ är alltid din egen privata hemkatalog d.v.s bara du kan se den)
Markera filen och välj ut det du vill importera (rent tekniskt sett går det importera allt men det kanske är ett bra tillfälle städa upp ? De gamla sakerna finns ju kvar i backup filen och i standard kan din nya brevlåda vara max 2 GB stor )
Markera t.ex. Kalender (eller kontakter eller vad det nu är du vill importera ) i nästa ruta och klicka nästa .
Nu kommer importen att köras igång och era kalenderinlägg kommer importeras till rCloud mailen och bli synliga även i mobiltelefon, webmail och i kalendern i Outlook rCloud.
Här är en länk som beskriver i stora drag vilka steg som göras (skillnaden är att de importerar hela filen men det går som sagt att bara importera delar genom att expandera ut ”trädet” i filen och välja ut bara det man vill ha som t.ex kalender)
Category:
3. Ställa in e-post
Javisst.
För det behöver vi skapa en speciell användare för just er scanner med rättigheter att skicka e-post via våra system.
Har ni flera scanners så skapar vi en unik användare per enhet. Läs mer här
Vi kallar den här tjänsten för SMTP Relay as a Service och den är tillgänglig även för företag och föreningar som vill teckna den separat utan andra rCloud tjänster
Category:
3. Ställa in e-post
Windows 10 är ett väldigt populärt operativsystem hos många av våra användare och för dem av våra kunder som har sin e-posthantering hos oss på Red Cloud vill vi visa hur man enkelt kan sätta upp och använda den inbyggda, gratis e-postklienten som kommer med operativsystemet.
Det finns även en inbyggd e-postklient i MAC som man kan användas.
Starta programmet via ikonen e-post genom att klicka på Windows logon längst ner till vänster och leta upp E post bland ikonerna i startmenyn (oftast uppe till höger)
Steg 1. Klicka på Konton uppe till vänster

Steg 2. Klicka på ”Lägg till konton”

Steg 3. Välj val nummer 2 (Exchange, Office 365)

Steg 4. Skriv in din e-postadress

Steg 5 . Skriv in ditt lösenord

Steg 6. Skriv in e-postadress igen på raden ”Användarnamn”

Steg 7 Klicka på knappen ”Avancerat” när nedanstående felmeddelande kommer upp :

Steg 8. Dra ut rutan så du ser alla fälten och fyll i enligt nedan (Server = exchange.rcasp.se ) och du måste ange ett kontonamn för e-post kontot (t.ex. ”Förnamn Efternamn @ rCloud”

Steg 9. Klicka JA på nästa ruta

Steg 10 . Klart!

Om du får ett felmeddelande om att din brevlåda redan har 10 enheter kopplade, se den här länken för hur du löser det
Om du bara vill läsa e-epost via webmail så är länken dit http://mail.rcloud.se
Category:
3. Ställa in e-post
I vårt fall är e-posttjänsterna mer av en tilläggstjänst för de kunder som behöver ha det hos oss av olika skäl. Vårt mål är att ge er tillgång till andra typer av kontorsapplikaioner som Visma, Hogia, Monitor o.s.v
Det finns ingen motsättning i att använda t.ex. Office 365 för e-post (så länge man medvetet väljer att ha sitt data hos Microsoft och tänker på saker som GDPR, Cloud Act o.s.v. ) .
När er e-post hanteras av Office 365 så finns det alltså ert data hos dem och inget vi råder över,
För att Office 365 ska fungera i vår miljö krävs ni har en licens som är minst Office 365 Business Premium (eller E3).
Om man vill koppla ihop t.ex. Outlook i rCloud med sin e-post i Office 365 så går det att göra dock .
(Om ni bara behöver en e-post klient för att skicka ut e-post så behövs egentligen inte den här uppsättningen )
Om ni har era program i Gen II är det bara att logga in i era Office 365 program som vanligt
Nedan är om ni har era program i rCloud Office Gen I dvs med Outlook 2010.
Gör så här: (Klicka där vi markerat gult och skriv in som det står i respektive bild)
Nedan är samma förfarande men beskrivet med ren text (engelska):
When the wizard loads choose to configure a new exchange account
For the server enter: outlook.office365.com
Email and password should be the Office 365 email and password
Click ”More Settings” in the bottom right
Under the Advanced tab uncheck ”Download shared folders”.
Under the security tab, in the ”Logon network security” drop-down select Anonymous Authentication.
Under the ’connection’ tab check ”Connect to Microsoft Exchange using HTTP”.
Click ”Exchange Proxy Settings” use the URL: outlook.office365.com
Tick ”Only connect to proxy servers that have this principal name in their certificate” and enter: msstd:outlook.com
Check both the checkboxes
Under ”proxy authentication settings” drop down select ”Basic Authentication”.
Now reload Outlook and sign in at the first prompt. Be sure to check ”Remember password”.
Category:
3. Ställa in e-post
4. Felsökning och felmeddelanden
Det har hänt bara en gång hos oss men vi ville ändå publicera det tifall du som kund råkar ut för det här felet.
När du förösker starta ett av din aprogram i rCloud och får ett felmeddelande med det felemeddlandet som är nedan

Det här är en sak som vi Helpdesk måste göra på vår sida för att lösa. Du som anävndare kan alltså inte lösa det så kontakta oss om det dyker upp så fixar vi det.
Category:
4. Felsökning och felmeddelanden
Det finns en del inställningar som med fördel kan göras lokal i din Windows dator. En del av dem är lite mer avancerade att göra manuellt så vi har skapat rCloud Office Toolbox for Windows men här nedan är de manuella stegen för nätverkshantering/optimerong om du vill göra dem själv.
- Öppna en kommandoprompt som administratör
- Kör följande kommandon
- netsh int tcp set global chimney=disabled
netsh int tcp set global autotuninglevel=disabled
netsh interface tcp set heuristics disabled”
netsh int tcp set supplemental custom congestionprovider = ctcp
För att slå av IPv6 gäller följande kommandon
- netsh interface teredo set state disabled
netsh interface ipv6 6to4 set state state=disabled undoonstop=disabled
netsh interface ipv6 isatap set state state=disabled
Category:
4. Felsökning och felmeddelanden
En av våra kunder använder Android surfplattor för att köra b.la. Flex Tidsredovisning i rCloud.
rCloud Office får ju era Windows-program att fungera även på iPad, Android, MAC o.s.v.
Man upptäckte att tiden i en av deras surfplattor stod fel med hela två timmar.
De andra gick dock korrekt.
Efter lite funderande kom vi på att det beror på att rCloud Office tillåter en funktion som heter ”Time Zone Redirection” d.v.s rCloud Office känner av vilken tidszon din lokala enhet har och använder den i dina sessionr i rCloud.
Om du t.ex. befinner dig i Helsingfors och har ställt in den tidszonen kommer tiden i dina program i rCloud Office att reflektera det (alltså tiden kommer då att vara Svensk tid + 1 timme )
Lösningen för att få tiden korrekt för just surfplattan och i Flex Tid var helt enkelt att sätta surfplattans lokala tidszon till Sverige.
Category:
4. Felsökning och felmeddelanden
Det här kan bero på om du har en enhet med väldigt hög upplösning (t.ex. en laptop som Surface Pro ) och den inte känner av en inställning som heter DPI som hanterar skalandet av upplösningar,
För att lösa det här behövs några manuella ingrepp lokalt i din dator som är lite avancerade men inte omöjliga.
Vi har försökt förenkla det så mycket det går för dig här nedan
Gör så här för att lösa DPI-skalandet i rCloud Office:
Öppna en kommandoprompt som administratör (Leta upp ikonen kommandoprompt, högerklicka och välj ””Kör som administratör””)
Kopiera sedan de här 2 raderna nedan och klistra in i fönstret och tryck Enter efter varje rad
reg add HKLM\Software\Microsoft\Windows\CurrentVersion\SideBySide /v PreferExternalManifest /t REG_DWORD /d 1
bitsadmin.exe /transfer ”rCloudDPI2” https://ts001.rcasp.se/rCloud/scripts/mstsc.exe.manifest c:\windows\system32\mstsc.exe.manifest
Testa starta dna program som vanligt nu så torde ikoner se normala ut igen
Category:
4. Felsökning och felmeddelanden
I dagarna har vi satt upp en ny serviceportal där du kan t.ex beställa användare, beställa borttagning av användare , lägga ärenden som felanmälan o.s.v
Du når den enklast genom http://servicedesk.rcloud.se
Du kan även logga in direkt nedan
Ange en giltig e-postadress, skapa ett lösenord och du är igång direkt. (Här kan även du som inte är kund ännu beställa ett konto eller ställa frågor till oss)
För länken med ”Tips och tricks” behövs ingen registrerad användare
Ange en giltig e-postadress, skapa ett lösenord och du är igång direkt. (Här kan även du som inte är kund ännu beställa ett konto eller ställa frågor till oss)
För länken med ”Tips och tricks” behövs ingen registrerad användare
Efter uppdatering av Windows 10 till 1803 (vanligen efter April 2018) har en del användare märkt att man helt plötsligt får en extra inloggning till rCloud Office programmen. Buggen kan dock tyvärr uppstå när som helst
Vanligen startas ju programmen i rCloud automatiskt och beter sig som om de vore lokalt installerade fast de ligger i vårt moln.
Bilden ser ut så här om man råkar ut för den buggen

För att lösa problemet och få igång rCloud Office som vanligt , följ de här stegen.
- 1. Starta Anslutning till fjärrskrivbord ( Remote Desktop Connection )
- 2. Skirv in” tsgw.rcasp.se” (kontrollera även om ni har användarnamn och lösenord sparade för ts001.rcasp.se, ts002.rcasp.se, ts003.rcasp.se eller sharepioint.rcasp.se)

- 3. Välj att radera inloggningsuppgifterna nedanför dvs klicka på den blå texten ”ta bort”
- 4. Starta sedan ett rCloud program och skriv in användarnamn och lösenord och klicka i Spara (om ni inte vill skriva in lösenordet varje gång ni startar några program i rCloud Office dvs)


På det sättet ”uppdateras” uppgifterna i Windows lokalt och allt fungerar normalt igen.
Category:
4. Felsökning och felmeddelanden
Det här kan bero på många saker men brukar vara lätt att fixa.
Windows:
Testa först med att uppdatera ikonerna från kontrollpanelen.
- Starta kontrollpanelen och leta upp ikonen RemoteAPP-och Fjärrskrivbordsanslutningar

- Klicka på knappen Egenskaper för Red Cloud IT rCloud Office och klicka på knappen Uppdatera


Nu ska ikonerna komma tillbaka ..
- Om det står 0 program tillgängliga kan du prova starta Internet Explorer och surfa till https://ts001.rcasp.se/rdweb.
Logga in med din e-post adress och lösenord

MAC / Android / Surfplattor:
Öppna RD Client, klicka på fliken Apps
Klicka på de tre prickarna till höger om ”Red Cloud IT rCloud Office” och välj ”Uppdatera”
Category:
4. Felsökning och felmeddelanden
Det här kan bero på många olika saker. Här är några enkla steg att kika på för att felsöka.
Om du ser grönmarkingar på kontrollpunkterna nedan betyder det att våra tjänster är normalt tillgängliga från den här webplatsen
rCloud Office Status (6 kontrollpunkter)
RD Gate  RDWeb (1)
RDWeb (1)  RDWeb (2)
RDWeb (2)  RDWeb (3)
RDWeb (3)  OWA
OWA  SSL
SSL 
För fler kontrollpunkter se rCloud Office Quickcheck (extern länk)
Din IP adress - 3.141.7.130
- Kontrollera att du har en fungerande en internetanslutning . Prova att surfa t.ex. till http://www.redcloud.se
Om det inte fungerar, prova starta om din dator och prova starta om modemet.
- Om din anslutning är OK kan du testa surfa till ett par olika ”kontrollpunkter” hos oss .Testa t.ex. http://mail.rcloud.se och http://portal.rcloud.se. Om du når dem så kommer du fram till våra servrar och våra serverhallar.
- Om du har problem att starta just ett program men når andra saker hos oss kan det vara så att din IP adress blivit utelåst p.g.a för många felaktiga inloggningar mot just den servern där dina program ligger.Vi har en del extra intrångsskydd på plats för er säkerhet och de reagerar på bl.a.. för många felaktiga inloggningar från ett och samma ställe.Om du tror att det är det som hänt , skriv upp IP adressen ovanför här och skicka oss ett mail/eller ring helpdesk så fixar vi det.
- Här är också en felsökningsguide för rCloud Office med lite fler tips
Category:
4. Felsökning och felmeddelanden
Det finns ett antal gratis e-posttjänster som t.ex @hotmail och @gmail och många många fler.
Hur de hanteras har vi ingen kontroll över och det finns egentligen ingen motpart för oss att kontakta mer än webbformulär och hoppas på det bästa.
Upplever ni problem att skicka till den typen av adresser rekommenderar vi att ni försöker nå mottagaren på andra e-postadresser om det är akut.
Generellt sett rekommenderar vi inte att något företag ska använda sig av gratis e-post adresser som inte är knuten till företagets domän.
Delvis för att vem som helst i världen kan registrera sådana adresser och delvis för att det helt enkelt inte ser riktigt bra ut.
Vår support för e-post till och från den typen av adresser är alltså begränsad då vi inte har en motpart att felsöka med.
Några tips dock
- Kontakta vår Helpdesk med felmeddelande så brukar vi snabbt kunna avgöra om det är något vi kan göra något åt eller ej.
- Försök nå mottagaren per telefon och kontrollera om de har en annan e-post adress ni kan skicka till
- Registrera ett tillfälligt konto i samma miljö som mottagaren har och skicka e-posten den vägen (en nödåtgärd vi inte rekommenderar ni gör permanent)
- Kontakta mottagaren och förklara problemet och det olämpliga i att använda gratistjänster för e-posthanteringen om man är ett företag.
Att skaffa en domän och giltig e-post är varken dyrt eller komplicerat.
Om ni vill kan ni hänvisa dem till JufCorp AB som kan hjälpa till eller till någon ann IT leverantör kunden kan tänkas ha.
Category:
4. Felsökning och felmeddelanden
Om du får ett meddelande som i bilden om att dina autentiseringsuppgifter inte fungerade mot Red Cloud IT rCloud Office som på bilden

Det här kan bero på många olika saker men här är en snabb guide för att testa igenom vad som kan vara fel.
- Testa med att klicka på knappen Fler alternativ och välj att Logga in med ett annat konto. Skriv sedan in dina inloggningsuppgifter du fått i din e-post med instruktionerna.
- Kontrollera att ditt tangentbord fungerar korrekt (öppna t.ex. Anteckningar och kontrollera att det du skriver in verkligen är de siffror och bokstäver du förväntar dig). På en laptop t.ex.kan man ha råkat trycka så NUMPAD är aktiverat o.s.v.
- Om du lagt ikonerna för rCloud Office bland konerna i Start eller på Skrivbordet händer det ibland att de slutar fungera utan någon vettig förklaring tyvärr. Ta bort ikonen från de platserna och starta programmen via programgruppen Red Cloud IT rCloud Office (Windows 8, Windows 10)
- Testa installera om programmen
- Starta Kontrollpanelen, Leta upp ikonen RemoteApp och Fjärrskrivbordsanslutningar
- Klicka på knappen ”Ta bort” för Red Cloud IT rCLoud Office
- Lägg sedan till programmen igen enligt instruktionerna du fått
Category:
4. Felsökning och felmeddelanden
Det här kan hända om t.ex. lagt @ rCloud-ikoner i startmenyn på t.ex. Windows 10.
Gör så här för att lösa problemet.
Ta bort ikonen från startmenyn och start programmet från den vanliga programgruppen istället (Start – Alla Program – ”Red cloud IT rCloud Office”)
Om felet kvarstår kanske du behöver göra en ominstallation eller prova att uppdatera våra ikoner:
-
- Uppdatera ikoner
- Starta kontrollpanelen
- Leta ikonen RemoteAPP och Fjärrskrivbord
- Klicka på ”Egenskaper” på Red Cloud iT rCloud Office
- Klicka på Uppdatera och låt det uppdatera klart
- Stäng ner kontrollpanelen och testa igen
2. Installera om
Starta kontrollpanelen (om du får ett felmeddelande t.ex om att det redan finns installerat)
1. Leta ikonen RemoteAPP och Fjärrskrivbord
2.Klicka på ”Ta bort” nere till höger på Red Cloud iT rCloud Office
3. Stäng kontrollpanelen
4. Välj sen nedanför vad du vill göra (Installera för Windows, MAC os.s.v )
Category:
4. Felsökning och felmeddelanden
Felmeddelandet ”Windows cannot start the RemoteApp program. The following RemoteApp program is not in the list of authorized programs” inträffar vi ett par olika scenarior.
Det ena är att de små filer som talar vilket program du försöker starta i rCloud kan ha blivit skadade eller de innehåller gammal information.
Vanligen uppdateras de automatiskt i bakgrunden men ibland kanske man måste göra det manuellt för att fräscha upp informationen.
Det enklaste sättet är att
1. öppna kontrollpanelen,
2. leta upp ikonen ”RemoteApp och Fjärrskrivbordsanslutningar”
3. Klicka på egenskapoer för Red Cloud IT rCloud Office” och kliska på ”Uppdatera”.
Nu ska det vara klart.
Om du inte hittar Red Cloud IT rCloud Office behöver du kanske installera om den genom att klicka här
Category:
4. Felsökning och felmeddelanden
Javisst . Klicka här för att komma till den
Felsökning för rCloud Office
En felsökningsguide för rCloud Office tjänsterna och lite manualer.
rCloud molntjänster är helt beroende av att nätverket fungerar och att du kan komma ut på Internet,
Dina program och dina filer finns i Molnet i rCloud och inte i din lokala dator så nätverket är helt enkelt kritiskt och måste fungera för att du ska kunna jobba.
Börja med att gå igenom de här sakerna.
1. Kommer du ut på Internet? Öppna en webbläsare och testa med t.ex. http://www.aftonbladet.se.
Tips: Tänk på att rensa historik och cache innan i webbläsaren då man kan bli lurad av att det ser ut som att det fungerar men det egentligen bara är den lokala datorn som ”kommer ihåg” hur det såg ut förra gången du besökte den sidan
2. Om du inte når den, kontrollera om det är fler på ditt kontor som har problem
Om ingen på kontoret kommer ut på internet är det troligen ert modem eller en kanske en s.k. switch.
Kontakta er lokala IT leverantör för felsökning.
Tips: Vanliga orsaker här är t.ex. att modemet/ routern bara behöver startas om eller t.ex. att din nätverkskabel har åkt ur datorn eller det trådlösa nätverket har problem.
Det kan också vara t.ex. ett s.k. DNS uppslag som inte fungerar. Testa eller be er lokala IT leverantör testa med t.ex. med ping.
Om alla andra kommer ut på Internet men inte just du så är det troligen något med din lokala dator . Kontrollera att nätverkskablar sitter som de ska, att du har kontakt med ditt trådlösa nätverk o.s.v. .
Tips: En omstart av datorn kan avhjälpa många fel .
Om inte det hjälper, ta kontakt med din Internetleverantör för att se om de har några kända fel eller om det är fel på ditt modem/router.
Tips För verksamheter som är mycket beroende av ständig uppkoppling skulle vi även rekommendera att inskaffa någon form av failover lösning t.ex. till ett 3G/4G modem för att minska risken för avbrott.
Ett sådant modem kostar mellan 600-1000 plus ett mobil bredbandsabonnemang och kan mycket väl vara värt investeringen.
Går uppkopplingen långsamt ?
Ibland kan det också kännas som att det går långsamt. Här kan det vara er bandbredd som är problemet. Antingen er bredbandsuppkoppling eller ert trådlösa nät som har så många användare kopplade till det. Kolla med t.ex. Bredbandskollen vilken hastighet ni har och fundera över om det räcker för det antal användare ni har. Tänk på att rCloud tjänsterna behöver en del bandbredd även för UTGÅENDE trafik d.v.s. när du t.ex. behöver skriva i dokument o.s.v.
Ibland händer det naturligtvis att något är konstigt på vår sida. Om inloggning fungerar men det tar väldigt väldigt lång tid innan programmen startar kan det bero på en central störning hos oss. Det kan t.ex. stå ” Waiting for User Profile Service” väldigt länge när man klicka på knappen ”Detaljer”
I så fall, kontakta Helpdesk så tar vi hand om det så fort vi bara kan.
Når du just rCloud molntjänsterna med en webbläsare?
Status för våra tjänster just nu är:
rCloud Office Status (5 kontrollpunkter)
RD Gate  RDWeb (1)
RDWeb (1)  RDWeb (3)
RDWeb (3)  OWA
OWA  SSL
SSL 
För fler kontrollpunkter se rCloud Office Quickcheck (extern länk)
Din IP adress - 3.141.7.130
Om du nådde t.ex. Aftonbladet och Red Cloud så är det dags att kontrollera du når själva rCloud miljön.
Öppna din webbläsare och testa t.ex. att gå till
http://mail.rcloud.se (webmail inloggningen för kunderna) och http://portal.rcloud.se (en av våra webportaler för att starta program I rCloud) och http://macportal.rcloud.se
Om du når dem så har du också testat att helt olika funktioner i rCloud molnet är nåbara, alltså är inte något avbrott mellan dem och din dator.
Tips: Ytterligare ett sätt att felsöka är att ta t.ex. en mobiltelefon, slå av det trådlösa nätverket i den och surfa till sidorna. Om du når dem från mobiltelefonen men inte datorn är det alltså troligen något nätverksfel på kontoret eller hos din leverantör.
Om du når t.ex. den ena men inte den andra kan det vara något tillfälligt problem med just den funktionen i rCloud.
Kontakta i så fall HelpDesk så försöker vi lösa det så fort det bara går.
Om du når andra ställen (Aftonbladet t.ex.) men inte våra tjänster finns det två alternativ.
Antingen är det tyvärr någon tillfällig störning hos oss eller en störning på vägen dit eller en störning hos er internetleverantör med hur de skickar trafik till oss och hur de hittar oss (t.ex. DNS eller routingfel)
Tips: Ibland är det jättesvårt att veta vilket av dem det är men på vår hemsida , Facebook och Twitter brukar vi ha driftsinformation om det är något som trasslar i våra molntjänster
Prova att logga in med ditt användarnamn och lösenord
Om allt fungerar så långt att du når t.ex. web inloggningarna är det dags att kolla du har rätt användarnamn och lösenord.
Prova starta dina program i rCloud (vanligen finns de under Start/Program/rCloud Office som ikoner och har oftast t.ex. tillägget –rCloud för programmet t.ex. ”Microsoft Office Word 2007 – rCloud” )
Om du skrivit in fel användarnamn eller lösenord så kommer det att stå så i klartext.
Tips: Klicka på ”Använd ett annat konto” och skriv in de uppgifter du fått i ditt välkomstmail. I 99% av fallen är det din mailadress som också är ditt användarnamn.
Om du ser att programmet startar (”Starting Remote App”) men inget händer, klicka på knappen ”Detaljer” och se vilket felmeddelande som finns på skärmen.
Ibland kan det vara lösenordet eller ni sagt upp ert avtal med Red Cloud IT och kontot har inaktiverats .
Skriv upp felmeddelandet och ring HelpDesk på 08 55 11 86 66
Står det t.ex. ”Wrong username or password” har du troligen skrivit in fel användarnamn och lösenord .
Om det står ”Account has been disabled” betyder det att ditt konto har spärrats av någon anledning.
Tips: Tänk också på att lösenordet är känsligt för stora och små bokstäver
Om ditt användarnamn och lösenord är rätt men ändå …
Om du är helt säker på att skriver in rätt lösenord men ändå inte kan logga in, dubbelkolla att ditt tangentbord verkligen skriver rätt tecken . Öppna t.ex. anteckningar och skriv in lösenordet manuellt och kontrollera att det blir rätt tecken . Vi rekommenderar också att man inte använder sig sk KLIPPA och KLISTRA för lösenord då det är lätt hänt att sdet slicker med ett mellanslag t.ex.
Om du t.ex. har en laptop kan det hända du råkat trycka ner FN tangenten som gör att vissa bokstäver blir till siffror istället som ett s.k. numpad eller det kan vara någon tangent som är trasig helt enkelt.
Om du får felsvaret ”Det angivna användarnamnet finns inte” kan det bero på att du sparat dina inloggningsuppgifter i rCloud programs ikonen med din mailadress istället för rcasp\********* . Det har hänt ibland att Windows av någon anledning inte förstår den inloggningen .
I så fall, starta ”Anslutning till fjärrskrivbord”, och välj ”Ta bort” och starta rCloud programmet igen så du kan skriva in dina användaruppgifter på nytt.
Några andra felsvar som kan dyka upp ”Programmet startade inte på fjärrdatorn”
Det här kan bero på ett par olika saker, antingen har du som användare inte rättigheter att starta det programmet dvs du har inte beställt det från rCloud eller det har hänt något centralt i rCloud miljön som måste åtgärdas av vår HelpDesk. Oavsett vilket, ring eller maila HelpDesk så ska vi försöka lösa det så fort som möjligt.
Det här en fråga som måste lösas på rCloud sidan och har inget med din lokala dator att göra.
Ibland kan det också behövas installeras om ikonerna för rCloud av en mängd olika orsaker.
4. Skrivare
Vad gäller skrivare, se till att ha de senaste drivrutinerna för din skrivare installerade. Ibland har vi märkt att skrivare som är ansluta över USB och inte nätverk kan ha problem med att skriva ut från rCloud. Tyvärr är det här ett problem vi inte kan lösa utan det ligger i samspelet mellan skrivaren och Windows . Kontakta HelpDesk så ska vi i vart fall försöka hjälpa er så gott vi kan.
Tips: Kontrollera att du kan skriva ut lokalt först. Kontrollera sedan att du ser din skrivare bland de skrivare som dyker upp i rCloud (den heter som din lokala skrivare men med tillägget – /Redirected)
Category:
4. Felsökning och felmeddelanden
Alla är vi olika, en del vill att Teams startar så for man loggar in och andra tycker det bara är irriterande.
För de av våra kunder som kör t.ex. Office 365 i vår molntjänst så dyker Teans upp per automatik.
Det går dock att slå av autostart ganska enkelt.
Logga in i Teams , klicka sedan på de tre prickarna till vänster om ditt namn, väl ikonen för inställningar och slå bocka ur rutan där det står ”Starta automatiskt”
Category:
4. Felsökning och felmeddelanden
Självklart. Vi använder Teamviewer och den finns att ladda ner här eller klicka på den ikon som gäller ditt operativsystem nedan
Installera den så kan vi ta över din dator på ett säkert sätt och hjälpa till med vad det nu kan vara.
Vi kommer behöva ditt ID och det lösenordet som genereras automatiskt.
Category:
4. Felsökning och felmeddelanden
2020-08-31 Idag ar vi bytt ut våra SSL certifikat. Detta är något som måste göras med jämna mellanrum för att kommunikationen ska vara säker . Enkelt uttryckt gör ett SSL certifikat så att kommunikationen mellan din enhet och våra molntjänster går krypterade och inte kan avlyssnas eller förändras av någon obehörig.
Anledningen till att du får frågan är att krypteringsnyckeln har bytts ut och att vår molnjtänst tar med sig dina lokala hårddiskar när du startar våra program
Som användare kan du behöva klicka i en ruta nästa gång du startar ett av våra program i rCloud för att du ska slippa får den frågan igen tills nästa SSL byte (som är i oktober 2021, SSL behöver nuförtiden bytas ut en gång om året)
Starta ditt program som vanligt och om du får upp en fråga om du litar på den här datorn kan du klicka i en ruta m att den inte ska fåga efter detta igen enligt bilden nedan,.
Nu kommer du kunna köra dina program som vanligt utan kontrollfrågor.

Ibland fungerar Internet och allt annat helt normalt men du kanske saknar rCloud Office ikonerna? Eller några av dem ?
Det här felet är inte detsamma som ”Ogiltig anlsutningsfil” (Klicka på länken för att lösa det felet).
Det här kan bero på någon central störning i rCloud eller din lokala dator som behöver uppdatera ikonerna bara.
Testa först med att uppdatera ikonerna från kontrollpanelen.
- Starta kontrollpanelen och leta upp ikonen RemoteAPP-och Fjärrskrivbordsanslutningar

- Klicka på knappen Egenskaper för Red Cloud IT rCloud Office och klicka på knappen Uppdatera


Nu ska ikonerna komma tillbaka ..
- Om det står 0 program tillgängliga kan du prova starta Internet Explorer och surfa till https://ts001.rcasp.se/rdweb.
Logga in med din e-post adress och lösenord

Category:
4. Felsökning och felmeddelanden
Ibland får program något fel och kan hamna i något läge som känns som att det ”hängt” sig.
Det finns lite olika saker att göra här och här är några tips
Börja med att kolla det inte ligger någon dialogruta bakom programmet. För att växla mellan program och få fram såna rutoe, klicka i fönstret där programmet hängt sig och tryck på CTRL + TAB och se om du får fram dialogrutan.
Om det inte är någon dialogrutan kanske du vill prova logga ur din session och börja om . Gör då så här
Klicka på rutan där programmet hängt sig och tryc ´k CTRL + ALT + END och välj ”Logga ur”
Category:
4. Felsökning och felmeddelanden
5. Vanliga och övriga frågor och svar kring rCloud Office
Inloggningar är personliga och rent tekniskt fungerar det så här.
Om en användare loggar in med t.ex. kalle.svensson@företaget.se och startar ett program så startar han en s.k session mot rCloud.
Om en annan person på företaget (eller var som helst) samtidigt startar ett program i rCloud med samma användarnamn och lösenord kommer användare nummer två att ta över den sessionen (och den första användare får ett felmeddelande om att någon annan loggat in och tagit över sessionen).
Det är såklart både svårjobbat att behöva kontrollera om någon använder just den inloggningen och man ska även ha i åtanke att varje inloggning har en egen privat hemkatalog (Z:\) där det kan ligga privata och känsliga dokument som man kanske inte vill dela med sig av.
Det går dock att ha olika inloggningar i rCloud om ni har olika inloggningar lokalt:
Så här fungerar det med rCloud Office för användare med delade datorer.
Först och främst måste respektive användare ha ett eget konto i våra molntjänster.
 Windows 7 och högre
Windows 7 och högre
Om ni har olika lokala inloggningar* i Windows (t.ex. Carl och Maria) så loggar ni in med respektive användare.
I nästa steg sätter ni upp våra rCloud tjänster (detta behöver ni behöver ni bara göra en gång per användare) genom att följa instruktionerna här
När detta är gjort kommer t.ex Carl att tillgång till sina program & data när han loggar in medans Maria har tillgång till sina när hon loggar in.
Svårare än så är det inte.
Om ni användare samma användare för att logga in med så rekommenderar vi starkt att ni skapar en egen användare för respektive person lokalt på datorn.
Ett annat sätt dock är att använda t.ex. vår HTML5 Webbprortal för att nå sina program.


 MAC, Android, Linux
MAC, Android, Linux
För MAC, Linux, Android så är principen densamm dvs respektive användare loggar in med sitt eget lokala konto och sätter upp sina ikoner enligt manualerna här

 Windows XP och Windows Vista
Windows XP och Windows Vista
Logga in som en användare med administrativa rättigheter.
Installera ikonerna för våra molntjänster enligt manualen här eller via det här programmet
Nu kan ni logga in som er själva lokalt igen (dvs Carls som sig själv eller Maria som själv om ni inte valt att dela på lokal användare) men ..
När ni startar program nu så bör ni inte klicka i att uppkopplingen ska spara användarnamn och lösenord om ni kör delad Windows XP eller Vista
När nästa person startar ”sina” program så klickar man på ”Annat konto” där man skriver in sina egna inloggingsuppgifter (dvs epostadress och lösneord)
I dagarna har vi satt upp en ny serviceportal där du kan t.ex beställa användare, beställa borttagning av användare , lägga ärenden som felanmälan o.s.v
Du når den enklast genom http://servicedesk.rcloud.se
Du kan även logga in direkt nedan
Ange en giltig e-postadress, skapa ett lösenord och du är igång direkt. (Här kan även du som inte är kund ännu beställa ett konto eller ställa frågor till oss)
För länken med ”Tips och tricks” behövs ingen registrerad användare
Ange en giltig e-postadress, skapa ett lösenord och du är igång direkt. (Här kan även du som inte är kund ännu beställa ett konto eller ställa frågor till oss)
För länken med ”Tips och tricks” behövs ingen registrerad användare
För att lägga till nya användare eller ta bort i rCloud skickar ni helt enkelt ett mail till oss på Helpdesk. Av förståeliga skäl tar vi inte bort eller lägger till användare utan en skriftlig beställning, både för er och vår säkerhet.
Vissa av våra kunder har även en egen programvara för att lägga till nya användare utan att behöva kontakta oss.
Vill ni ha tillgång till det programmet, skicka oss ett mail så fixar vi det
Om ni är kund hos någon av våra återförsäljare så hanterar de det här åt er.
Nej. Inloggningar är personliga och rent tekniskt fungerar det så här.
Om en användare loggar in med t.ex. kalle.svensson@företaget.se och startar ett program så startar han en s.k session mot rCloud.
Om en annan person på företaget (eller var som helst) samtidigt startar ett program i rCloud med samma användarnamn och lösenord kommer användare nummer två att ta över den sessionen (och den första användare får ett felmeddelande om att någon annan loggat in och tagit över sessionen).
Det är såklart både svårjobbat att behöva kontrollera om någon använder just den inloggningen och man ska även ha i åtanke att varje inloggning har en egen privat hemkatalog (Z:\) där det kan ligga privata och känsliga dokument som man kanske inte vill dela med sig av.
Det går dock utmärkt att dela på en lokal Windows dator med flera användare i rCloud. Läs mer om det här
Javisst. Vi har grundläggande e-postjänster men vårt egentliga fokus är att tillhandahålla andra typer av program som bokföring, lagerhantering o.s.v
Det finns ingen motsättning i att ha sin e-post hos en annan leverantör som t.ex Office 365 och samtidigt ha andra program i rCloud Office,
Nej. Absolut inte,
Ni kan t.ex. fortsätta ha er e-post var ni vill, fortsätta använda era leverantörer av IT, behålla era filer lokalt o.s.v.
Ni kan flytta allt till oss om ni vill men ni kan även flytta bara enskilda program och göra dem tillgängliga som molntjänster. Vi är flexibla och har inga krav på helhetsåtaganden.
Läs mer om det här
2020-08-31 Idag ar vi bytt ut våra SSL certifikat. Detta är något som måste göras med jämna mellanrum för att kommunikationen ska vara säker . Enkelt uttryckt gör ett SSL certifikat så att kommunikationen mellan din enhet och våra molntjänster går krypterade och inte kan avlyssnas eller förändras av någon obehörig.
Anledningen till att du får frågan är att krypteringsnyckeln har bytts ut och att vår molnjtänst tar med sig dina lokala hårddiskar när du startar våra program
Som användare kan du behöva klicka i en ruta nästa gång du startar ett av våra program i rCloud för att du ska slippa får den frågan igen tills nästa SSL byte (som är i oktober 2021, SSL behöver nuförtiden bytas ut en gång om året)
Starta ditt program som vanligt och om du får upp en fråga om du litar på den här datorn kan du klicka i en ruta m att den inte ska fåga efter detta igen enligt bilden nedan,.
Nu kommer du kunna köra dina program som vanligt utan kontrollfrågor.

Du kan använda båda molntjänsterna.
Ha dock i åtanke att allt data som ni skickar ich lagrar i Office 365 inte hanteras av Red Cloud IT.
Support på Office 365 hanteras av er återförsäljare.
För att Office 365 ska fungera i vår miljö krävs ni har en licens som är minst Office 365 Business Premium (eller E3).
För frågor kring det, kontakta er återförsäljare.
Teamsmöten och e-post o.s.v hamnar i din Outlook för Office 365 och all e-post finns hos Microsoft i deras molntjänster medans t.ex du startar dina andra program som vanligt hos oss i rCloud (t.ex. Visma Administration).
Om ni valt att även ha er e-post hos oss och vill använda Teams / Skype eller andra mötesprogram så fungerar det också såklart.
Det finns ett par sätt att göra det på.
Metod 1
Antingen sätter ni upp er lokala Windows 10 Epost klient (och klickar på möten där så ni kan starta ert Teams möte med kamera och mikrofon lokalt i er dator.
Metod 2
Ni kan också logga in i webmailen för rCloud på och klicka på mötesinbjudan den vägen. Då startas din lokala Teams och kamera och mikrofon fungerar som vanligt.
Vi rekommenderar dock inte att starta t.ex. Microsoft Outlook i rCloud för att delta i Teams/Skype möten då det helt enkelt kommer upplevas som att det går för långsamt och hackigt.
Ja.
Vår molntjänst är en flexibel och enkel tjänst att använda och fungerar på de flesta vanligt förekommande operativsystemen.
Vi stödjer Windows XP, Windows Vista, Windows 8, Windows 8.1, Windows 10 och Windows 11.
För Windows 7 och uppåt gör installationerna också till på exakt samma sätt, vare sig du är på jobbet eller installerar våra ikoner på din PC hemma.
1. Klicka på länken för installation och välj öppna filen,
2. Klicka OK.

3. Ange ditt användarnamn och lösenord.

4. Klicka Klart.

.
Nu är du färdig. Det här tar vanligen kanske 30 sekunder att göra. Totalt.
Enkelt va ?
I Windows finns även en del varianter som t.ex Windows S och Windows Embedded och vi stöder även dessa.
Utöver det stöder vi MAC, iPad och Android (från t.ex. surfplattor)med hjälp av gratisprogrammet RD Client från Microsoft.
Skulle ni ha behov av fler operativsystem (t.ex. Linux) så behövs i princip bara en webläsare som stöder HTML 5 så kommer ni åt era program och ert data.
Vi tror flexibilitet och enkelhet är allt,
Vi har även en YouTube-kanal där vi under årens lopp lagt upp videor för att visa hur man gör.
Det kan dock se annorlunda ut idag med installationer o.s.v. då vi förenklat hanteringen väldigt mycket.
Det kan dock finnas en video som hjälper just dig ?
Javisst. Se här för mer information
Nja.
Vi har en lite annan syn på vad molntjänster ska vara.
Vi tror fullt och fast på att bara lagra filer egentligen inte är så användbart.
Vi utvecklar vårt resonemang lite mer här . Behöver ni bara molnlagring finns det andra som gör det som sin affärsidé eller ni kanske vill ha hjälp att bygga en egen in-house lösning.
Kontakta gärna i så fall JufCorp AB för fortsatta diskussioner
Vår tanke är att hjälpa företag som har en programvara med en befintlig kundbas. Det kan vara tidsrapportering, lagerhantering, ekonomisystem o.s.v. Det finns många såna företag i Sverige men frågor kring molntjänster börjar dyka upp eller kunder börjar fråga efter programmen till MAC , iPad, Android, kunna jobba hemifrån o.s.v.
Vi vill att ni enkelt ska kunna erbjuda era kunder att köra era program som en molntjänst, utan stora investeringar eller behöva anställa personal för serverdrift o.s.v..
Vår process är ganska enkelt. Ni ger oss installationsmedia, licenser och installationsbeskrivningar. Vi installerar upp den i rCloud Office och ni testar igenom programmen och kollar det fungerar som ni tänkt er. Efter det är det klart.
Svårare än så ska det inte behöva vara.
Nedan är några av fördelarna med att ha Red Cloud IT som partner och leverantör av SaaS (Software as a Service) för era program
Att sätta upp servrar/VPS-lösningar i Microsoft Azure/Amazon AWS kan bli väldigt dyrt. Man måste fortfarande själv ha mycket kunskap och kunna drifta dem rent applikatoriskt och ha god förståelse för infrastruktur och serverdrift. Det finns många verktyg kring deras tjänster men kan vara onödigt komplicerade att sätta sig in i.
Vår tanke är att ni inte ska behöva vara specialister på Azure/AWS. Ni är redan specialister på era egna program och ni kan era kunder.
Med rCloud Office behöver ni bara ha support för era egna program, vi tar hand om resten.
Att ge slutanvändaren en VPS (ett virtuellt skrivbord) kan vara förvirrande för användaren, med rCloud Office får slutanvändaren helt enkelt en ikon på sin dator varifrån de startar programmen, precis som om de vore lokalt installerade.
En del leverantörer använder t.ex. Citrix men med det behövs extra programvaror installeras lokalt. Vi försöker ha så lite lokal inverkan som möjligt på användarens enhet.
Citrix licensmodell gör också att slutkostnaden kan bli väldigt hög med en ganska liten praktisk skillnad för slutanvändaren rent tekniskt. De flesta applikationer fungerar alldeles utmärkt ändå.
De stora molnleverantörerna kan ändra i sitt utbud med ganska kort varsel vilket ju kan leda till att lösningen ni byggt måste göras om.
I rCloud Office planerar vi stora förändringar ihop med våra partners och kan välja olika delar av vårt moln att göra olika saker d.v.s behövs inte uppgraderingen så gör vi den inte om det skulle påverka era kunder negativt.
Allt data finns i Sverige och omfattas alltså inte av Cloud Act. Skulle vi expandera till andra länder kommer vi bygga likadana lösningar där. Det här kan vara en en mycket viktig fråga för era kunder.
Med rCloud Office vet ni exakt hur många användare som använder era program varje månad och vilka de är. Utan en giltig användare i vår molntjänst kommer de helt enkelt inte åt programmen. Ni minimerar licensfusk.
Ni behöver inte skriva om era program från grunden för att få dem fungera på MAC, iPad, Android osv. Med rCloud Office blir de nåbara per automatik från fler plattformar, utan tappad funktionalitet.
När era program uppdateras så uppdateras det för alla dem som använder rCloud Office.
Behovet av att skicka ut uppdateringar, drifta en sajt för det , ha support för många olika versioner o.s.v blir minimalt. Att patcha/rätta en bugg eller lägga till nya funktioner är gjort i realtid. För alla.
Ni kan fortsätta sälja era program som ni alltid gjort till slutkund men även erbjuda rCloud Office som ett komplement till era kunder. Det ena utesluter inte det andra på något sätt.
Ni kan själva skapa nya användare hos oss utan vår hjälp om ni vill, annars lägger vi gärna upp dem åt er.
Behöver era kunder ge en anställd tillgång till era program under en kortare tid så löser vi det också (t.ex. vid en visstidsanställning eller projektanställning). Vi tar betalt per användare och månad. Inga långa uppsägningstider och kontrakt. Enkelt och rättvist för era kunder.
Vår helpdesk och expertis finns tillgänglig när ni behöver den, ni behöver inte söka i forum och Googla på konstiga fel, vi hjälper er.
För oss är en kund en partner, vi vill alla det ska bli bra.
Vi har backuper, antivirus, intrångssäkerhet, övervakning, brute force protection , generationshantering, infrastruktur och helpdesk på plats.
Vi är ett renodlat molntjänstföretag så andra avtal ni har med era kunder om t.ex lokal IT support påverkas inte alls.
Vi är flexibla vad gäller affärsmodeller och samarbeten. I första hand fakturerar vi gärna er för våra tjänster och ni fakturerar sedan era kunder men även andra faktureringsmodeller går att förhandla fram t.ex. % på omsättning av era kunder o.s.v.
Vi är snabba, professionella och har högt fokus på att vara tillgängliga och kunna hjälpa till med att lösa det som kan tänkas dyka upp.
Små företag är snabbare och flexiblare med kortare beslutsvägar om vad som behöver göras och när.
Vi är seniora tekniker och konsulter med mycket breda erfarenheter och kunskaper inom som driver Red Cloud IT. Vi förstår samband och beroenden mellan system och även säkerhetsfrågor.
6. Om återförsäljare, beställningar, hur man blir kund o.s.v
Här är några länkar kring såna frågor :
Våra avtal är inga långa bindande avtal, vi tillämpar två månader uppsägning för att ge både er och oss tid att förbereda en flytt.
Att bli kund: En teknisk checklista
Uppsägning En teknisk checklista
Vi fakturerar allt i efterskott månadsvis.
Vid förseningar av betalningar tillämpar vi följande:
Om fakturan inte betalats i tid skickar vi en påminnelse efter c:a 10 dagar. Här händer inget annat rent tekniskt.
Om påminnelsen inte betalas skickar vi en ny efter ytterligare c:a 10 dagar OCH vi begränsar möjligheten för era användare att logga in mellan 17:00 – 08:00 vardagar och lördag söndag. Det betyder alltså att under de tiderna kan inga av era användare nå sina program eller sitt data eller sin e-post.
Om även den påminnelsen förfaller stoppar vi tillgången helt för alla era användare och vidtar lämpliga åtgärder.
Vid nedstängda konton och uteblivna betalningar förbehåller vi oss rätten att radera allt ert data från våra system.
Om ni köpt rCloud Office direkt från oss :
Skicka oss ett mail till Helpdesk så löser vi det.
Vår idé ar att användare bara ska se de program de behöver och att ni som företag betalar för det ni använder. En användare kan t.ex. behöva hela Microsoft Office och Visma och något annat medans en annan användare bara behöver bara Microsoft Office eller kanske t.ex. bara Tidsstämplingen från FLEX. NI betalar alltså olika per användare beroende på vilka program de har tillgång till helt enkelt
On är kund via en återförsäljare vänder ni er till dem så löser dem det åt er
Vi har nyligen inlett samarbeten med några återförsäljare av våra tjänster.
Tanken är helt enkelt att de kommer vara er sk first line support och kan hjälpa er med alla möjliga IT frågor, inte bara kring rCloud Office utan också allt det där andra runtomkring.
Det ger oss mer tid att fokusera på att leverera era program och komma på nya förenklingar och förbättringar av våra tjänster.
Bland våra återförsäljare kan vi peka på t.ex.
* Loxodonta
* Tele Data
* JufCorp AB.
Vill ni bli återförsäljare? Naturligvtis är ni välkomna att höra av er!
Naturligtvis kan man köpa våra tjänster direkt från oss också.
Skicka oss ett mail tilll Helpdesk med vilket program ni vill uppdatera och och eventuella inloggningar vi kan tänkas behöva. NI kan naturligtvis beställa det via er återförsäljare också.
Inloggningar kan vara t.ex. i ert system hos oss (som admin om vi behöver det ) eller till en extern kundportal där vi kan hämta installationsprogram.
rCloud Office inkluderar plattformsoberoende cloud access, drift, antivirus i molnet, backuper, generationshantering, intrångshanatering och tillgång till helpdesk.
Uppdatering, felhantering och felsökning av kundprogram faktureras per uppgraderingstillfälle och programvara.
Vid support av tredjeparts-programvaror d.v.s inställningar, hantering o.s.v i t.ex. Visma eller FLEX hänvisar vi i första hand till respektive leverantörens egen support.
Minimifakturering vid uppgraderingar och felsökning är 1 timme.
* Uppgraderingar helger och kvällstid kan debiteras med faktor 1,5 för kvällstid och faktor 2 för helger och nätter.
Red Cloud IT är ett renodlat molntjänstföretag.
För IT support, infrastruktur, IT säkerhet och andra IT relaterade frågor hänvisar vi till JufCorp AB.
1. Installation
Microsoft Windows är operativsystemet du har på din enhet och den kan vara t.ex. en PC eller en sk tunn klient
Med Red Cloud ITs rCloud Office kan ni fortsätta använda era Windows program som t.ex. Visma eller FLEX men slippa ha dem installerade lokalt på era datorer..
Vår lösning gör era program tillgängliga och nåbara från vilken plattform som helst.
Vi hjälper företag och föreningar att flytta sina program till vår molntjänst med allt data och hantering i Sverige, men nåbart från hela världen.
Klicka på ditt operativsystem och välj att antingen att ladda ner eller kör direkt.
Börja gärna med att byta ditt lösenord du fått från oss
För att installera rCloud Office för Windows 7 och högre, klicka på bilden nedan
Välj att ladda ner/spara eller kör filen direkt
Skriv in ditt användarnamn och lösenord.
(Din e-postadress är ditt användarnamn.)
För att nå program över webportal på Windows XP och Vista, klicka på bilden nedan.
Om du även vill ha ikonerna som lokala ikoner i starta menyn så kontakta er återförsäljare eller hör av dig direkt till oss på Helpdesk
De flesta har aldrig tyckt det varit svårt att installera vår molntjänst rCloud Office tack vare vår enkla och tydliga manualer.
Vid behov finns ju er återförsäljare och även vår Helpdesk tillgängliga, per mail eller telefon.
För dig som använt RD Client tidigare så är URL / E post install@rcloud.se
Steg 1 är att installera Remote Desktop Client ![]() . Klicka på länken nedan för din enhet
. Klicka på länken nedan för din enhet
Remote Desktop Client på App Store (MacOS)
Remote Desktop Client på App Store (iPhone, iPad)
Remote Desktop Client på Google Play (Android)
Programmet är helt gratis att ladda ner och använda.
När du installerat programmet så startar du det.
Det kommer se ut ungefär så här när den är nyinstallerad (den här versionen är på engelska men knappar osv sitter på samma ställen även om det är på svenska):
Steg 2. Klicka på PLUS teckent uppe i högra hörnet och välj ”Add remote resource feed”
Steg 3.
Skriv in install@rcloud.se
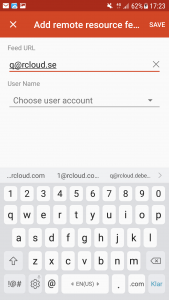
Steg 4. Klicka på rutan nedanför och välj ”Add account”
Steg 5. Skriv in ditt användarnamn och lösenord du fått i vårt välkomstmail och klicka Save .
Tips: Användarnamnet är din mailadress DS
För att byta ditt lösenord från det du fått av oss, kan du först klicka på den här länken http://password.rcloud.se
Steg 6. När nedanstående bild kommer upp klickar du Save uppe i högra hörnet 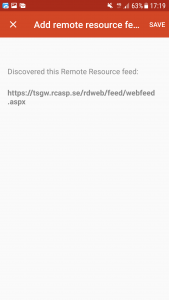
Steg 7. Nu kommer din enhet att hämta ikonerna för programmen ni beställt och de kommer finnas tillgängliga under fliken ”Apps” och du kan enkelt starta dem genom att bara klicka på ikonen.
Vår standard är att ditt användarnamn är din e-postadress.
Lösenordet har du fått i ett e-postmeddelande från helpdesk@redcloud.se (Red Cloud IT Helpdesk) eller av er återförsäljare.
Naturligtvis rekommenderar vi att du själv byter ut lösenordet.
Lösenorden måste bestå av minst 8 tecken varav 1 VERSAL, gemener, och siffror. t.ex’ recloud1 är inte ett giltigt lösenord medans Redcloud1 är det.
I alla våra system gäller samma standard för användarnamn och lösenord d.v.s oavsett om du ska sätta upp e-post, hämta filer, köra program, logga in över webportaler o.s.v. så är användarnamnet och lösenordet alltid detsamma.
Det kan ibland hända att din lokala Windows försöker välja ditt lokala användarnamn för inloggning ,
klicka då på knappen Andra val och välj Annat konto och skriv in din e-postadress där och lösenord där
Första gången kan du få upp en fråga om du litar på servern du ansluter till. Här rekomennderar vi att du klickar i rutan om att inte fråga igen som nedan.
Det finns två sätt att byta lösenordet, antingen öppnar du en webläsare och surfar till http://password.rcloud.se där du skriver in ditt nuvarande lösenord och det nya.
Det andra sättet är att starta ett program i rCloud från programgruppen Red Cloud IT rCloud Office (t.ex. Dokument@ rCloud) och trycka CTRL + ALT + END och välja ”Change password / Byt Lösenord
2. Kom igång
Efter du installerat ikonerna vill du såklart börja använda dem.
Programmen hamnar under din vanliga start meny , precis som om du installerat ett program lokalt.
Windows 10
Klicka på Start knappen, expandera ut Alla Program och leta efter programgruppen Red Cloud IT rCloud Office
Windows 7
Programmen hamnar under under Start\Alla Program\RemoteApp och Fjärrskrivbord\Red Cloud iT rCloud Office
Windows 8 och Windows 8.1
Söka på ”@ rCloud” så hittar du dem.
Windows Vista och Windows XP
Här skapas en egen programgrupp som heter rCloud Office
Första gången du startar ett program i molnet
Första gången du startar ett program i molnet kommer du få en fråga om du litar på den här datorn.
Anledningen till det är att du får med dig lokala resurser (hårddiskar o.s.v) till r@Cloud.
Kontrollera att certifikatet ser ok ut (det ska vara utfärdat till *.rcasp.se).
Klicka sedan i rutan ”Fråga inte om certifikat för den här servern igen” så slipper du klicka OK varje gång du startar ett program i rCloud Office.
Ikoner på skrivbordet ?
Om du vill ha ikoner på skrivbordet / start-fältet o.s.v så är det lite i olika handhavande beroende på Windows version .
Testa med att högerklicka på ikonerna och se vilka val du har, eller testa att ta tag i ikonerna och dra och släpp dem dit du vill ha dem,
Hur startar jag mina program i Mac , Android , Surfplatta ?
Starta programmet RD Client och klicka på Apps så har du ikonerna för dina program där.
Klicka helt enkelt på det program du vill starta.
Om du vill starta flera program klickar du på menysymbolen upp i fönstret och sedan ”Start new” och väljer det program du vill starta ytterligare.
Det finns ett antal inställningar som kan vara intressanta att titta på i RD Client t.ex. vad som ska vara standard på hur programmen ser ut , om du vill de ska starta i horisontellt eller vertikalt läge.
Javisst.
I första hand rekommenderar vi att ni installerar och kör era program genom de lokala ikonerna men ibland är man kanske på resande fot eller nåt och bara vill komma åt program från en lånad enhet. Då fungerar våra web portaler alldeles utmärkt.
Webportalen för Gen II är också att rekommendera för operativsystem som inte stöder RDP direkt utan fungerar bäst just över en webläsare.
Obs, I dagsläget stöd inte hantering av lokala hårddiskar i webportalerna.
I portalen Gen II finns ett visst stöd
För rCloud Office Gen I har vi en webportal som bara endast kan användas med Internet Explorer och den går att hitta här rCloud Office Web Portal Gen I


För rCloud Office Gen II fungerar vår webportal med i princip vilken webläsare som helst så länge den stöder HTML5 (vilket de flesta webbläsare gör )
Den når du här rCloud Office Web Portal Gen II


När du startar t.ex. ”Dokument @ rCloud” och klicka på ”Computer” så kommer det dyka upp några enheter i listan med några ikoner.

Gemensamt data för ert företag (G:)
G:\ är den gemensamma arbetsytan ert företag har där ni kan dela filer med varandra. Den heter också oftast något i stil med Företaget @ rCloud
Din hemkatalog (Z:)
Z:\ är din egen hemkatalog som bara du själv kan se. Den heter vanligen något i stil med ditt Förnamn Efternamn @ rCloud
Om du loggar in mot webbgränssnittet för filhantering d.v.s http://files.rcloud.se så är det just din Z:\ som du ser i det webfönstret.
Koppling till din lokala dator (R:)
R:\ är en koppling mot din lokala dator/enhet.
Här skiljer det sig lite beroende på om du kör Windows , MacOS o.s.v.
- För MacOS pekar det på /Home/Document
- För Android pekar det på /Documents
- För Windows kan det betyda din lokala rCloud katalog eller din C-Disk på datorn.
I vår nya miljö kan det se ut så här också (alla ikoner betyder dock samma sak som ovan)
Övriga enheter
Ni kan även ha andra enhetr i fönstret , t.ex. S: som på första bildernan. Det kan vara för t.ex. Säljavdelningens eget data eller ledningsgruppen
TSCLIENT (Other/ Omdirigerade enheter och mappar )
Enheterna nedanför är din lokal enhet och det som ”molnet” ser och har fått med sig när du loggar in.
Det står lite olika beroende på vad för operativ du använder .
Alla adresseras dock med \\tsclient
För att kopiera filer till någon katalog i rCloud från din lokal enhet markerar du filen lokalt, kopierar (antingen med att trycka CTRL +C eller högerklicka och väljer ”Kopiera”) , markera sedan katalogen du vill klistra in filutforskaren ”Dokument @ rCloud” och klicka CTRL +V eller högerklicka och välj ”Klistra in”.
För att kopiera ner en fil till din lokal enhet gör du det omvänt.
Om du använder en MAC så torde du ha en ikon i rCloud som heter R:\ som pekar på din lokala /Home katalog från vilken du kan dra och släppa filer direkt.
Samma gäller Android och då pekar det på /Documents
Så här ser ikonen för lokala enheter ut :


För Windows finns också möjligheten att få det och där rekommenderar vi att ni skapar en lokal pekning till den katalog ni vill ha (t.ex. under Dokument mappen) med följande två kommandon i kommandoprompt:
mkdir %userprofile%\Documents\rCloud
mklink /j c:\rCloud %userprofile%\Documents\rCloud
.
Då kan du t.ex. högerklicka på en fil eller katalog och välja ”Skicka till ” och från den listan välja just R:\ så skickas det automatiskt ner till din lokala dator
Webb och FTP
Det finns också en webportal för att ladda upp och ner filer och kataloger till och från sin hemkatalog och den når du på Red Cloud IT Webfiles
Om ni ska ladda upp stora mängder data går det också att använda (krypterad) FTP (vi rekomenderar då FileZilla FTP som är gratis).
Serveradress är då crushftp.rcasp.se och ditt vanliga anändarnamn och lösenord.
Du kan även ”mappa upp” din hemkatalog i rCloud som en lokal enhet på sin dator. Läs mer om det här .
Inloggningar är personliga och rent tekniskt fungerar det så här.
Om en användare loggar in med t.ex. kalle.svensson@företaget.se och startar ett program så startar han en s.k session mot rCloud.
Om en annan person på företaget (eller var som helst) samtidigt startar ett program i rCloud med samma användarnamn och lösenord kommer användare nummer två att ta över den sessionen (och den första användare får ett felmeddelande om att någon annan loggat in och tagit över sessionen).
Det är såklart både svårjobbat att behöva kontrollera om någon använder just den inloggningen och man ska även ha i åtanke att varje inloggning har en egen privat hemkatalog (Z:\) där det kan ligga privata och känsliga dokument som man kanske inte vill dela med sig av.
Det går dock att ha olika inloggningar i rCloud om ni har olika inloggningar lokalt:
Så här fungerar det med rCloud Office för användare med delade datorer.
Först och främst måste respektive användare ha ett eget konto i våra molntjänster.
 Windows 7 och högre
Windows 7 och högre
Om ni har olika lokala inloggningar* i Windows (t.ex. Carl och Maria) så loggar ni in med respektive användare.
I nästa steg sätter ni upp våra rCloud tjänster (detta behöver ni behöver ni bara göra en gång per användare) genom att följa instruktionerna här
När detta är gjort kommer t.ex Carl att tillgång till sina program & data när han loggar in medans Maria har tillgång till sina när hon loggar in.
Svårare än så är det inte.
Om ni användare samma användare för att logga in med så rekommenderar vi starkt att ni skapar en egen användare för respektive person lokalt på datorn.
Ett annat sätt dock är att använda t.ex. vår HTML5 Webbprortal för att nå sina program.


 MAC, Android, Linux
MAC, Android, Linux
För MAC, Linux, Android så är principen densamm dvs respektive användare loggar in med sitt eget lokala konto och sätter upp sina ikoner enligt manualerna här

 Windows XP och Windows Vista
Windows XP och Windows Vista
Logga in som en användare med administrativa rättigheter.
Installera ikonerna för våra molntjänster enligt manualen här eller via det här programmet
Nu kan ni logga in som er själva lokalt igen (dvs Carls som sig själv eller Maria som själv om ni inte valt att dela på lokal användare) men ..
När ni startar program nu så bör ni inte klicka i att uppkopplingen ska spara användarnamn och lösenord om ni kör delad Windows XP eller Vista
När nästa person startar ”sina” program så klickar man på ”Annat konto” där man skriver in sina egna inloggingsuppgifter (dvs epostadress och lösneord)
Lugn, bara lugn.
Vanligen kan du inte tappa mer än timmes jobb, även om du råkat spara över en jätteviktig offert du jobbat med i månader med din privata inköpslista för helgen ..
Öppna programmet ”Dokument @ rCloud” d.v.s filhanteraren för rCloud, leta upp katalogen där du råkade radera fjlen (eller spara ner fel) och högerklicka på den. (t.ex. G:\ )
Här finns ett val som heter ”Restore previous versions” .Här finns s.k. snapshots (som egentligen är ögonblicksbilder av filerna) med en timmes mellanrum c:A 3-4 dagar bakåt.
Gå in i den snapshot du vill återställa filen från genom att klicka på ”Open”.
Leta upp filen , markera den , tryck CTRL + C för att kopiera ut den, markera katalogen dit vill lägga den och tryck CTRL + V. Du kan också välja att skicka filen direkt någin annanstans som till er G:\ eller Z: elelr ner till din lokala dator via R:




Klart.
Javisst. Du kan installera ikonerna på vilka enheter du vill. Följ bara instruktionerna för det operativ du behöver installera på .
Användarnamn och lösenord är detsamma överallt. Det centrala är inte vilken enhet du använder. Det centrala är du. Vi vill du ska kunna arbeta med dina program och ditt data, oavsett var du är. Hemma, på jobbet, sommarstugan eller på semester.
På grannens dator, iPad eller din egen PC. Det spelar ingen roll helt enkelt.
3. Ställa in e-post
Den här sidan beskriver hur du sätter upp din mobiltelefon med några manuella ingrepp.
Det går även att automatisera och förenkla ännu mer för hela ert företag eller förening.
Läs mer om hur man gör det här
Sätta upp mobiltelefon / surfplattor mot mail
Upgifterna du behöver är
Server = exchange.rcasp.se
Din mailadress är ditt användarnamn
Ditt lösenord som du fått i ditt välkomstmail från oss
Konfigurera rCloud Exchange ActiveSync på iPhone, iPad eller iPod touch

När du lägger till ditt Exchange ActiveSync-konto kan du synkronisera Mail, Kontakter, Kalender, Påminnelser och Anteckningar med din iOS-enhet.
Lägga till ditt Exchange-konto
Tryck på Inställningar > E-post, kontakter, kalendrar > Lägg till konto > Exchange.
Ange dina uppgifter
Ange din e-postadress och ditt lösenord. Om du vill kan du också ange en kontobeskrivning.
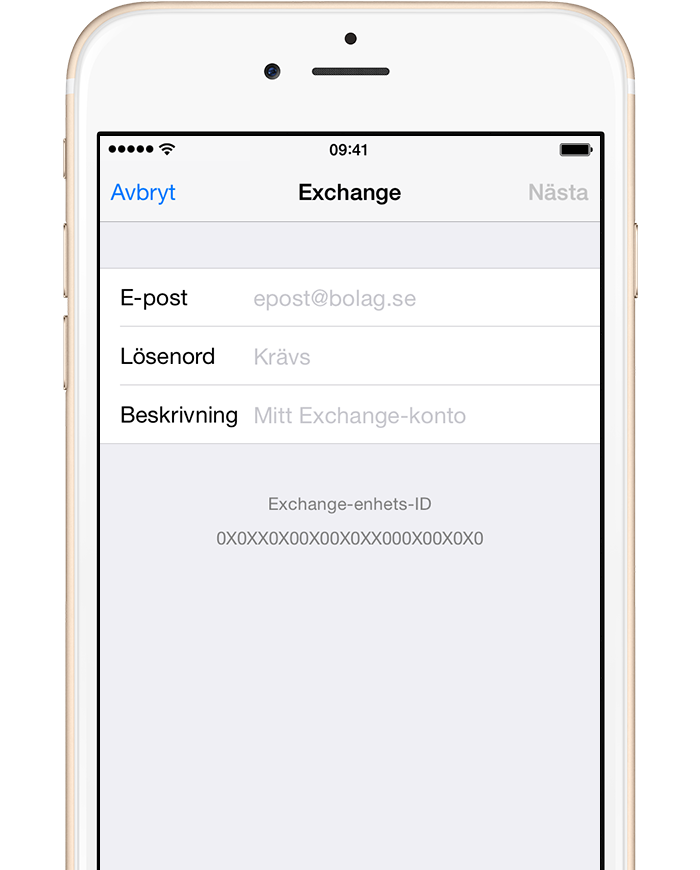
Ansluta till Exchange-servern
Din iOS-enhet kommer att försöka hitta Exchange-servern. Du kan behöva ange ytterligare serverinformation. Om du behöver hjälp kontaktar du administratören för Exchange-servern.
Här ska du ange server exchange.rcasp.se

Synkronisera innehållet
Du kan synkronisera Mail, Kontakter, Kalender, Påminnelser och Anteckningar. När du är klar trycker du på Spara.
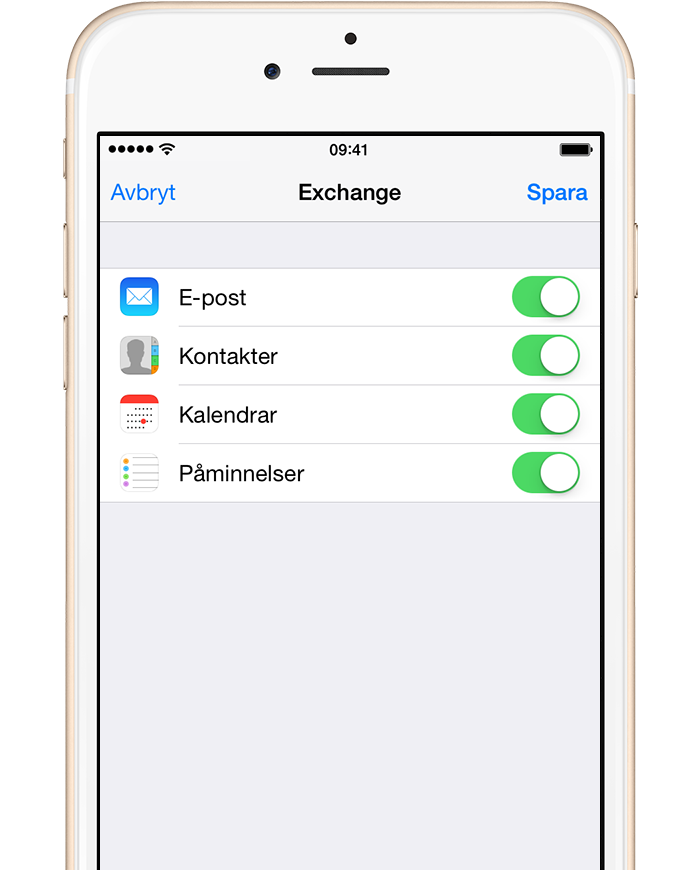
Redigera dina Exchange-inställningar
Tryck på Inställningar > E-post, kontakter, kalendrar, välj ditt Exchange-konto och tryck på Kontoinformation. Du kan också gå hit och ställa in automatiska meddelanden när du är borta från kontoret och ändra hur ofta du vill att Mail ska synkroniseras (standard är 7 dagar).
Konfigurera rCloud Exchange ActiveSync på Android, Galaxy Tabs o.s.v

Konfigurera manuellt
Tryck på Inställningar > Konton > Lägg till konto > E-post
.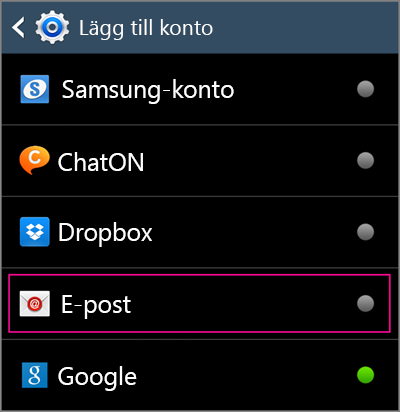
Ange den fullständiga e-postadressen, till exempel anders.svensson@rcloud.se, och lösenordet och tryck på Manuell konfiguration
.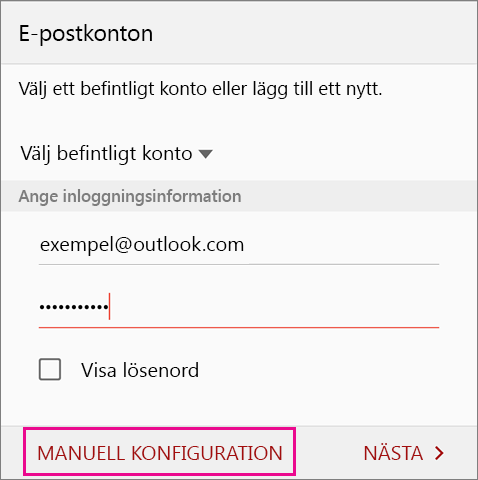
Acceptera standardinställningarna på sidan Inställningar för Exchange Server och tryck på Nästa. Om det ändå inte går att ansluta enheten måste du uppdatera följande kontoinformation.
- Domän\användarnamn Om den fullständiga e-postadressen inte står i rutan: ta bort det som står där och skriv i stället den fullständiga e-postadressen, till exempel
@outlook.com. Om Domän och Användarnamn är separata textrutor i din enhet kan du lämna Domän tomt, och i stället skriva den fullständiga e-postadressen i rutan Användarnamn. - Lösenord Använd samma lösenord som du använder för ditt konto.
- Servernamn Använd exchange.rcasp.se
Kontrollera att kryssrutan Använd säker anslutning (SSL) är markerad. Tryck sedan på Nästa
.
Ändra eller acceptera standardinställningarna för synkronisering. Tryck på Nästa.
Ange ett namn för kontot och tryck sedan på Klar.
Om du synkroniserade kalendern och kontakterna i steg 6 kan du gå till de apparna på telefonen för att visa de objekt som ligger där. Om du även synkroniserade uppgifterna bör de nu visas i kalenderappen på enheten. Det kan ta några minuter innan allt har synkroniserats.
Du kan även använda webbläsaren på din enhet för att kontrollera ett e-postkonto Gå till http://mail.rcloud.se och logga in på e-postkontot.
Tips: Första gången du lägger in t.ex. en ny kontakt eller något i kalendern, tänk på att välja Exchange kontos hos Red Cloud IT så att det synkroniseras till servern .
Nästa gång kommer din telefon att komma ihåg det senaste valet
Tips: Om du har kontakter sparade på din telefon så kan du välja att exportera alla till den lokala telefonen och sedan importera in dem i ditt Exchange konto i rCloud för att få dem synkroniserade
Tips: Om du skulle tappa bort din telefon och vill rensa den från allt som synkroniserats kan du göra det genom att logga in i webmailen där du kan hantera mobila enheter.
Adressen till webmailen är http://mail.rcloud.se
Om du får ett felmeddelande om att din brevlåda redan har 10 enheter kopplade, se den här länken för hur du löser det
Om du haft din e-post hos en annan leverantör så tänk på att externa DNS pekare för MX bör pekas om först för att undvika några glapp i e-posthanteringen.
Efter det skapar du en .PST fil från din Outlook och laddar upp till din hemkatalog via den här länken
När du laddat upp din PST fil följer du instruktionerna nedan för att importera dina gamla mail, kontakter och kalender
TIPS: När du är klar med allt rekommenderar vi att du tar bort det gamla kontot för din tidigare leverantör eller i vart fall inaktiverar synkronisering för att slippa felmeddelanden om att kontot inte går att nå elelr logga in på (din gamla leverantör kommer förr eller senare säkert att stänga ner det kontot)
Importera gammal e-post , kontakter och kalender
Starta Outlook i rCloud
Klicka högst upp till vänster i Outlook och leta upp upp valet Öppna och klicka på knappen ”Importera”
Välj där det står Importera från fil.
Leta upp backup-filen f(.PST du laddat upp ) från din Z: (Z:\ är alltid din egen privata hemkatalog ocgh det är den du ser när du laddar upp och ner filer via länken ovan )
Markera filen och välj ut det du vill importera (rent tekniskt sett går det importera allt men det kanske är ett bra tillfälle städa upp ? De gamla sakerna finns ju kvar i backup filen och i standard kan din nya brevlåda vara max 2 GB stor )
Markera t.ex. Kalender (eller kontakter eller vad det nu är du vill importera ) i nästa ruta och klicka nästa .
Nu kommer importen att köras igång och era kalenderinlägg kommer importeras till rCloud mailen och bli synliga även i mobiltelefon, webbmail och i kalendern i Outlook rCloud.
Här är en länk som beskriver i stora drag vilka steg som göras (skillnaden är att de importerar hela filen men det går som sagt att bara importera delar genom att expandera ut ”trädet” i filen och välja ut bara det man vill ha som t.ex kalender)
När du är klar med detta går du vidare till att sätta upp t.ex. mobiltelefon / surfplatta eller t.ex. Windows 10 E-post
Starta Outlook i rCloud
Klicka högst upp till vänster i Outlook och leta upp upp valet Öppna och klicka på knappen ”Importera”
Välj där det står Importera från fil.
Leta upp backup-filen f(.PST du laddat upp ) från din Z: (Z:\ är alltid din egen privata hemkatalog d.v.s bara du kan se den)
Markera filen och välj ut det du vill importera (rent tekniskt sett går det importera allt men det kanske är ett bra tillfälle städa upp ? De gamla sakerna finns ju kvar i backup filen och i standard kan din nya brevlåda vara max 2 GB stor )
Markera t.ex. Kalender (eller kontakter eller vad det nu är du vill importera ) i nästa ruta och klicka nästa .
Nu kommer importen att köras igång och era kalenderinlägg kommer importeras till rCloud mailen och bli synliga även i mobiltelefon, webmail och i kalendern i Outlook rCloud.
Här är en länk som beskriver i stora drag vilka steg som göras (skillnaden är att de importerar hela filen men det går som sagt att bara importera delar genom att expandera ut ”trädet” i filen och välja ut bara det man vill ha som t.ex kalender)
Javisst.
För det behöver vi skapa en speciell användare för just er scanner med rättigheter att skicka e-post via våra system.
Har ni flera scanners så skapar vi en unik användare per enhet. Läs mer här
Vi kallar den här tjänsten för SMTP Relay as a Service och den är tillgänglig även för företag och föreningar som vill teckna den separat utan andra rCloud tjänster
Windows 10 är ett väldigt populärt operativsystem hos många av våra användare och för dem av våra kunder som har sin e-posthantering hos oss på Red Cloud vill vi visa hur man enkelt kan sätta upp och använda den inbyggda, gratis e-postklienten som kommer med operativsystemet.
Det finns även en inbyggd e-postklient i MAC som man kan användas.
Starta programmet via ikonen e-post genom att klicka på Windows logon längst ner till vänster och leta upp E post bland ikonerna i startmenyn (oftast uppe till höger)
Steg 1. Klicka på Konton uppe till vänster
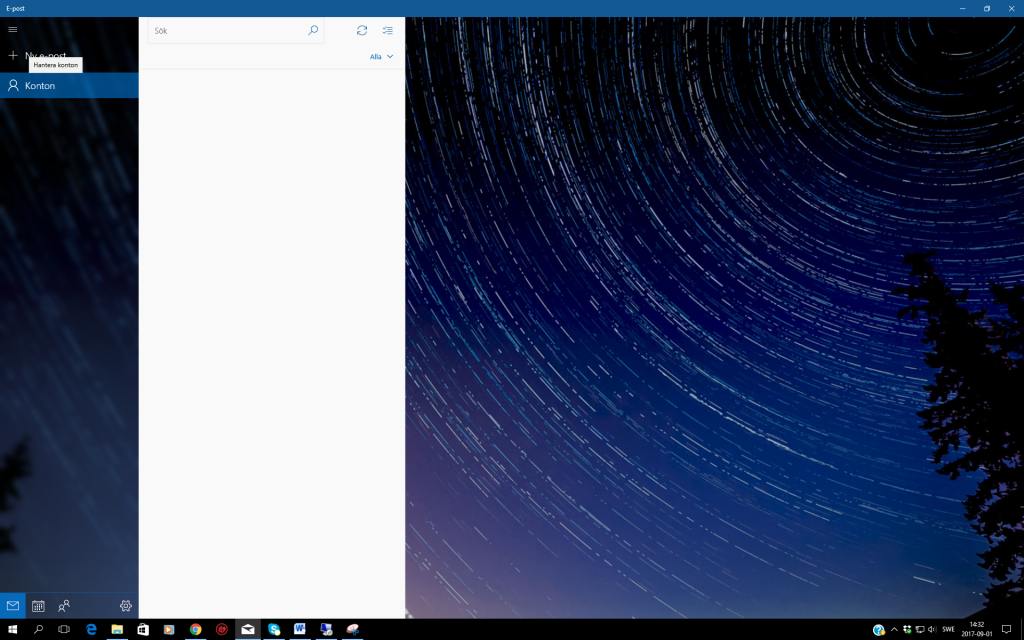
Steg 2. Klicka på ”Lägg till konton”
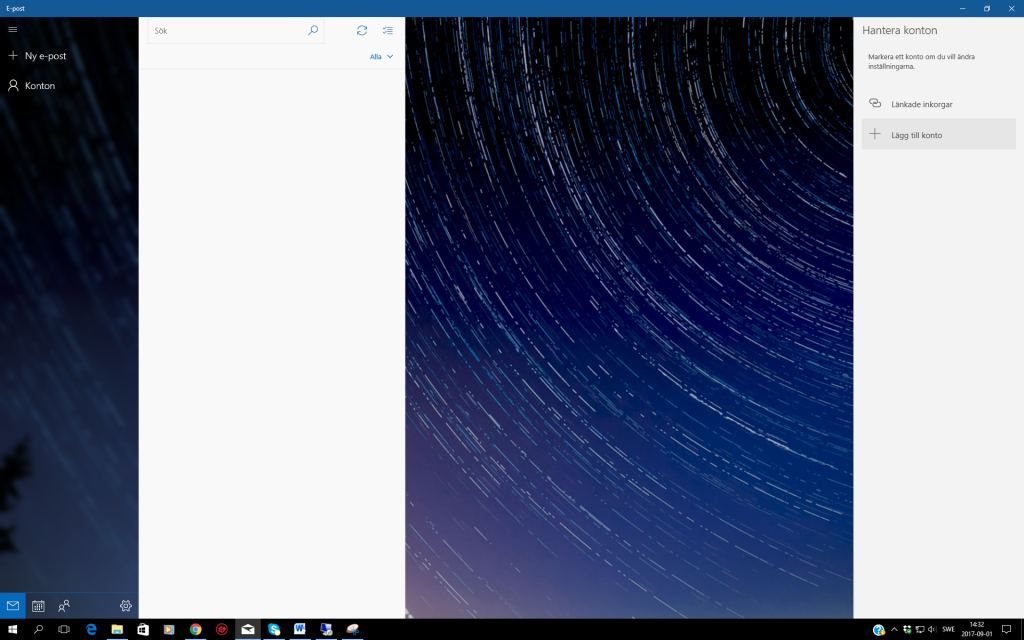
Steg 3. Välj val nummer 2 (Exchange, Office 365)
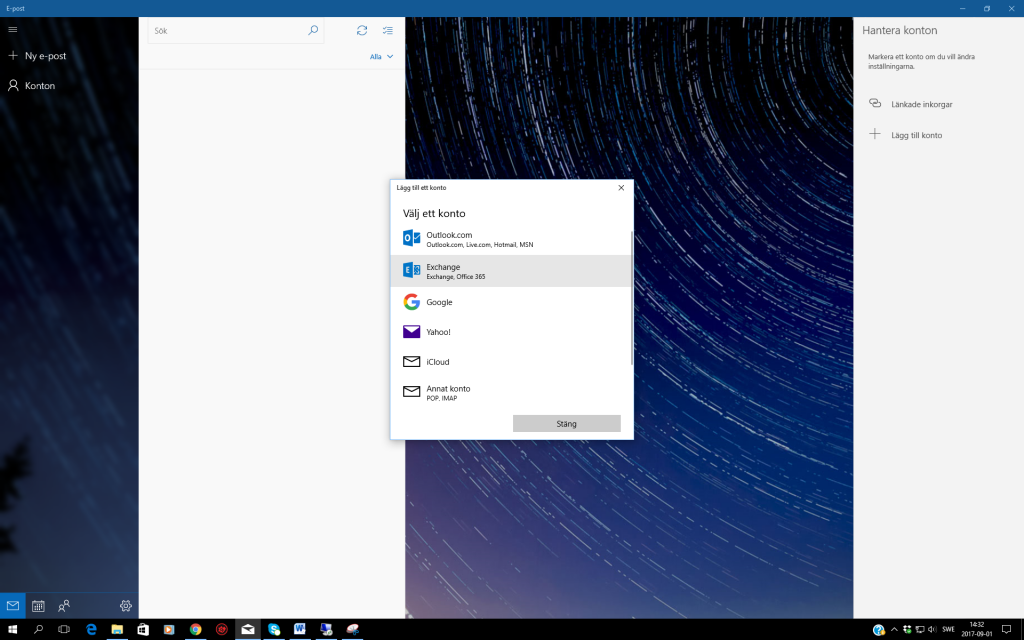
Steg 4. Skriv in din e-postadress
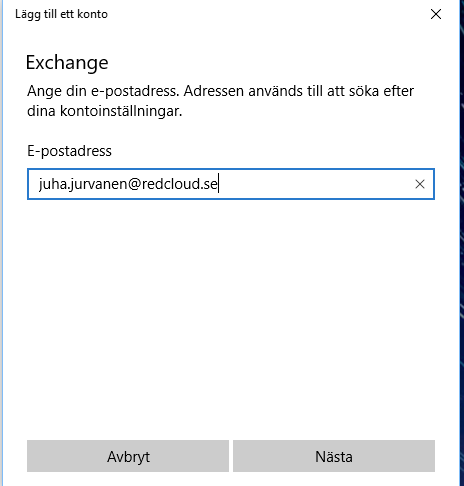
Steg 5 . Skriv in ditt lösenord
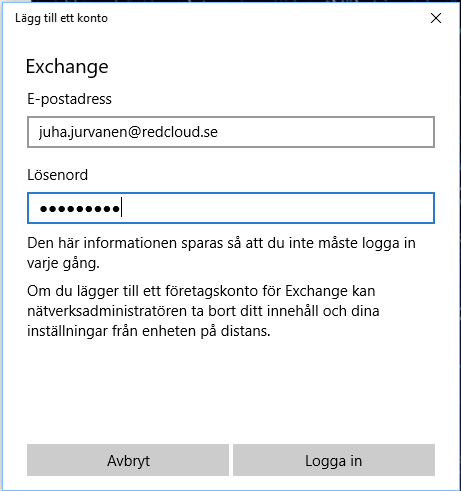
Steg 6. Skriv in e-postadress igen på raden ”Användarnamn”
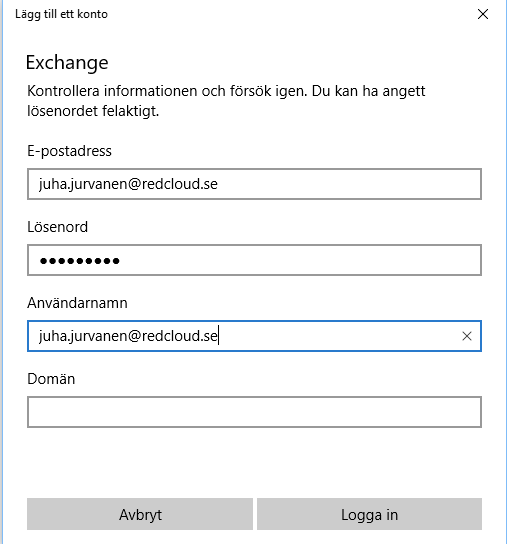
Steg 7 Klicka på knappen ”Avancerat” när nedanstående felmeddelande kommer upp :
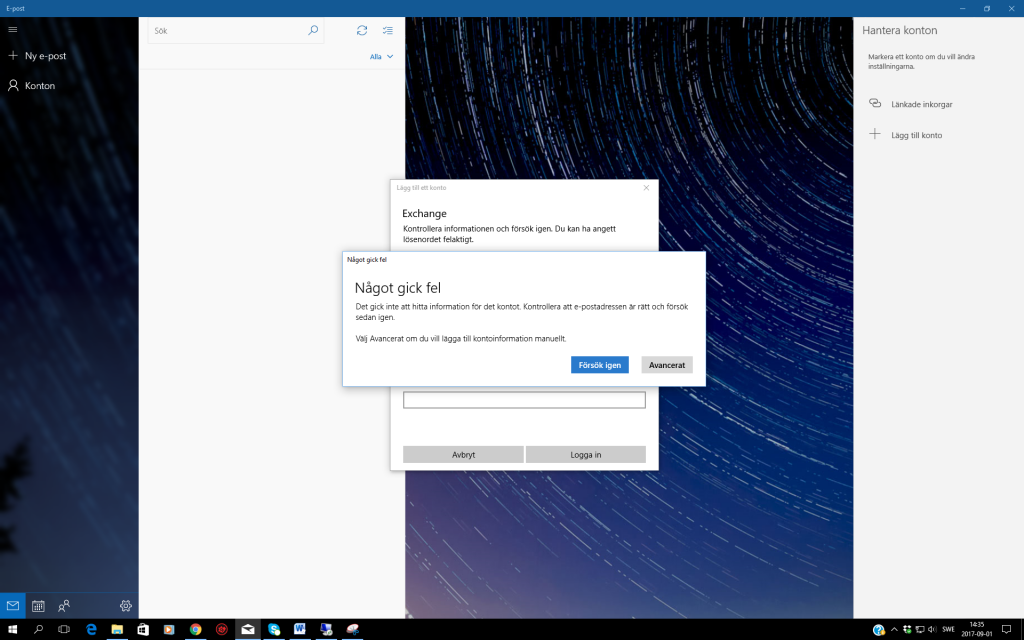
Steg 8. Dra ut rutan så du ser alla fälten och fyll i enligt nedan (Server = exchange.rcasp.se ) och du måste ange ett kontonamn för e-post kontot (t.ex. ”Förnamn Efternamn @ rCloud”
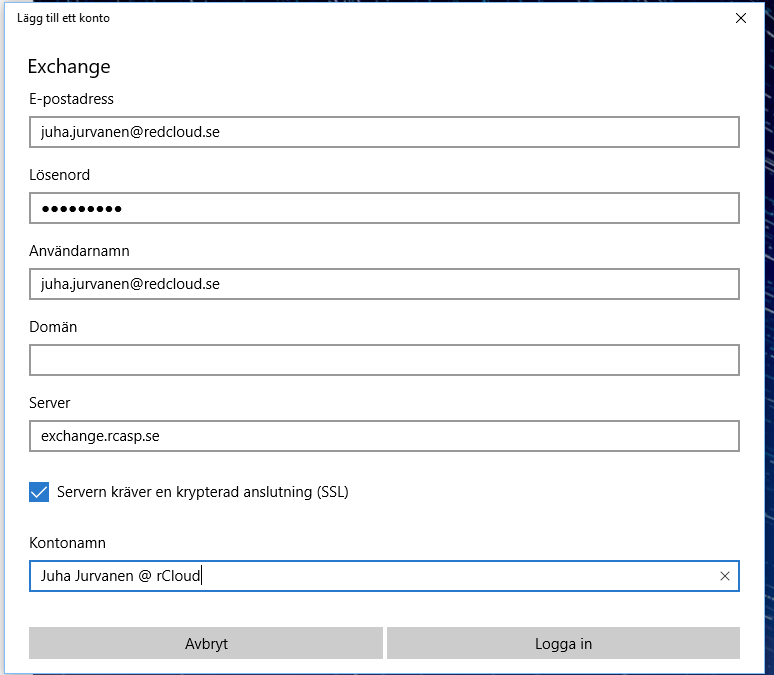
Steg 9. Klicka JA på nästa ruta
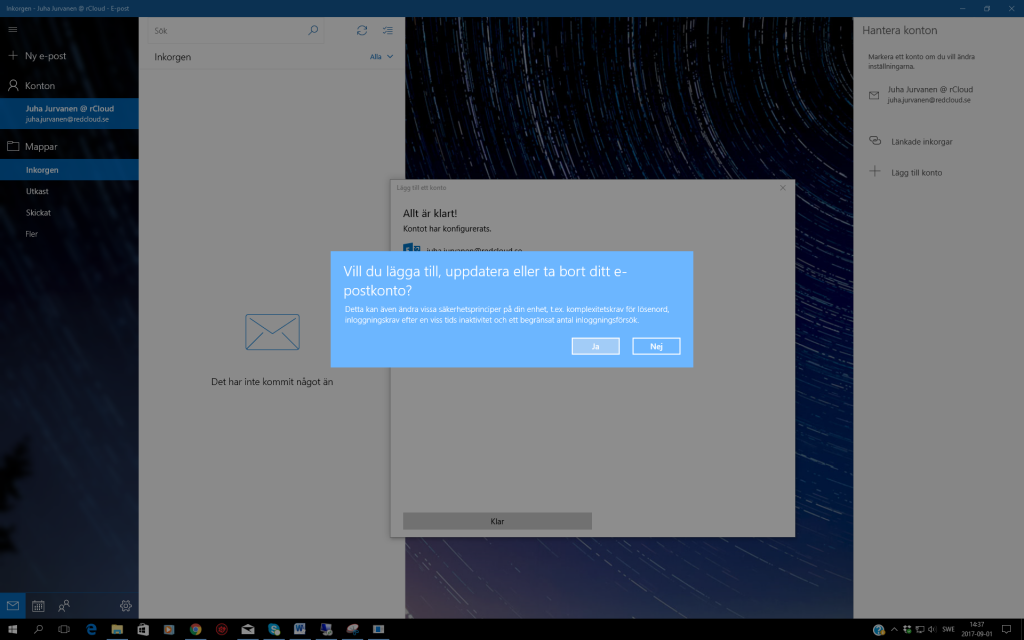
Steg 10 . Klart!
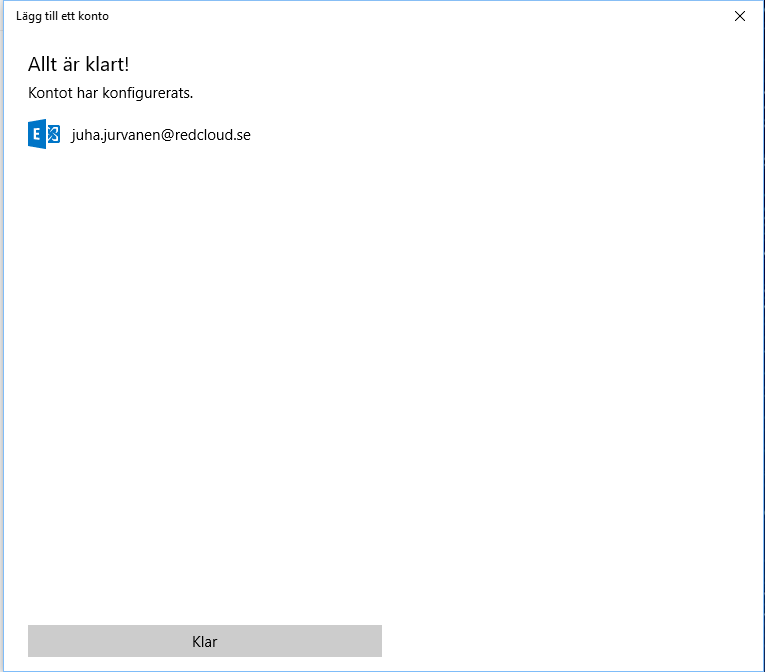
Om du får ett felmeddelande om att din brevlåda redan har 10 enheter kopplade, se den här länken för hur du löser det
Om du bara vill läsa e-epost via webmail så är länken dit http://mail.rcloud.se
I vårt fall är e-posttjänsterna mer av en tilläggstjänst för de kunder som behöver ha det hos oss av olika skäl. Vårt mål är att ge er tillgång till andra typer av kontorsapplikaioner som Visma, Hogia, Monitor o.s.v
Det finns ingen motsättning i att använda t.ex. Office 365 för e-post (så länge man medvetet väljer att ha sitt data hos Microsoft och tänker på saker som GDPR, Cloud Act o.s.v. ) .
När er e-post hanteras av Office 365 så finns det alltså ert data hos dem och inget vi råder över,
För att Office 365 ska fungera i vår miljö krävs ni har en licens som är minst Office 365 Business Premium (eller E3).
Om man vill koppla ihop t.ex. Outlook i rCloud med sin e-post i Office 365 så går det att göra dock .
(Om ni bara behöver en e-post klient för att skicka ut e-post så behövs egentligen inte den här uppsättningen )
Om ni har era program i Gen II är det bara att logga in i era Office 365 program som vanligt
Nedan är om ni har era program i rCloud Office Gen I dvs med Outlook 2010.
Gör så här: (Klicka där vi markerat gult och skriv in som det står i respektive bild)
Nedan är samma förfarande men beskrivet med ren text (engelska):
When the wizard loads choose to configure a new exchange account
For the server enter: outlook.office365.com
Email and password should be the Office 365 email and password
Click ”More Settings” in the bottom right
Under the Advanced tab uncheck ”Download shared folders”.
Under the security tab, in the ”Logon network security” drop-down select Anonymous Authentication.
Under the ’connection’ tab check ”Connect to Microsoft Exchange using HTTP”.
Click ”Exchange Proxy Settings” use the URL: outlook.office365.com
Tick ”Only connect to proxy servers that have this principal name in their certificate” and enter: msstd:outlook.com
Check both the checkboxes
Under ”proxy authentication settings” drop down select ”Basic Authentication”.
Now reload Outlook and sign in at the first prompt. Be sure to check ”Remember password”.
4. Felsökning och felmeddelanden
Det har hänt bara en gång hos oss men vi ville ändå publicera det tifall du som kund råkar ut för det här felet.
När du förösker starta ett av din aprogram i rCloud och får ett felmeddelande med det felemeddlandet som är nedan

Det här är en sak som vi Helpdesk måste göra på vår sida för att lösa. Du som anävndare kan alltså inte lösa det så kontakta oss om det dyker upp så fixar vi det.
Det finns en del inställningar som med fördel kan göras lokal i din Windows dator. En del av dem är lite mer avancerade att göra manuellt så vi har skapat rCloud Office Toolbox for Windows men här nedan är de manuella stegen för nätverkshantering/optimerong om du vill göra dem själv.
- Öppna en kommandoprompt som administratör
- Kör följande kommandon
- netsh int tcp set global chimney=disabled
netsh int tcp set global autotuninglevel=disabled
netsh interface tcp set heuristics disabled”
netsh int tcp set supplemental custom congestionprovider = ctcpFör att slå av IPv6 gäller följande kommandon
- netsh interface teredo set state disabled
netsh interface ipv6 6to4 set state state=disabled undoonstop=disabled
netsh interface ipv6 isatap set state state=disabled
- netsh int tcp set global chimney=disabled
En av våra kunder använder Android surfplattor för att köra b.la. Flex Tidsredovisning i rCloud.
rCloud Office får ju era Windows-program att fungera även på iPad, Android, MAC o.s.v.
Man upptäckte att tiden i en av deras surfplattor stod fel med hela två timmar.
De andra gick dock korrekt.
Efter lite funderande kom vi på att det beror på att rCloud Office tillåter en funktion som heter ”Time Zone Redirection” d.v.s rCloud Office känner av vilken tidszon din lokala enhet har och använder den i dina sessionr i rCloud.
Om du t.ex. befinner dig i Helsingfors och har ställt in den tidszonen kommer tiden i dina program i rCloud Office att reflektera det (alltså tiden kommer då att vara Svensk tid + 1 timme )
Lösningen för att få tiden korrekt för just surfplattan och i Flex Tid var helt enkelt att sätta surfplattans lokala tidszon till Sverige.
Det här kan bero på om du har en enhet med väldigt hög upplösning (t.ex. en laptop som Surface Pro ) och den inte känner av en inställning som heter DPI som hanterar skalandet av upplösningar,
För att lösa det här behövs några manuella ingrepp lokalt i din dator som är lite avancerade men inte omöjliga.
Vi har försökt förenkla det så mycket det går för dig här nedan
Gör så här för att lösa DPI-skalandet i rCloud Office:
Öppna en kommandoprompt som administratör (Leta upp ikonen kommandoprompt, högerklicka och välj ””Kör som administratör””)
Kopiera sedan de här 2 raderna nedan och klistra in i fönstret och tryck Enter efter varje rad
reg add HKLM\Software\Microsoft\Windows\CurrentVersion\SideBySide /v PreferExternalManifest /t REG_DWORD /d 1
bitsadmin.exe /transfer ”rCloudDPI2” https://ts001.rcasp.se/rCloud/scripts/mstsc.exe.manifest c:\windows\system32\mstsc.exe.manifest
Testa starta dna program som vanligt nu så torde ikoner se normala ut igen
I dagarna har vi satt upp en ny serviceportal där du kan t.ex beställa användare, beställa borttagning av användare , lägga ärenden som felanmälan o.s.v
Du når den enklast genom http://servicedesk.rcloud.se
Du kan även logga in direkt nedan
Ange en giltig e-postadress, skapa ett lösenord och du är igång direkt. (Här kan även du som inte är kund ännu beställa ett konto eller ställa frågor till oss)
För länken med ”Tips och tricks” behövs ingen registrerad användare
Ange en giltig e-postadress, skapa ett lösenord och du är igång direkt. (Här kan även du som inte är kund ännu beställa ett konto eller ställa frågor till oss)
För länken med ”Tips och tricks” behövs ingen registrerad användare
Efter uppdatering av Windows 10 till 1803 (vanligen efter April 2018) har en del användare märkt att man helt plötsligt får en extra inloggning till rCloud Office programmen. Buggen kan dock tyvärr uppstå när som helst
Vanligen startas ju programmen i rCloud automatiskt och beter sig som om de vore lokalt installerade fast de ligger i vårt moln.
Bilden ser ut så här om man råkar ut för den buggen

För att lösa problemet och få igång rCloud Office som vanligt , följ de här stegen.
- 1. Starta Anslutning till fjärrskrivbord ( Remote Desktop Connection )
- 2. Skirv in” tsgw.rcasp.se” (kontrollera även om ni har användarnamn och lösenord sparade för ts001.rcasp.se, ts002.rcasp.se, ts003.rcasp.se eller sharepioint.rcasp.se)

- 3. Välj att radera inloggningsuppgifterna nedanför dvs klicka på den blå texten ”ta bort”
- 4. Starta sedan ett rCloud program och skriv in användarnamn och lösenord och klicka i Spara (om ni inte vill skriva in lösenordet varje gång ni startar några program i rCloud Office dvs)


På det sättet ”uppdateras” uppgifterna i Windows lokalt och allt fungerar normalt igen.
Det här kan bero på många saker men brukar vara lätt att fixa.
Windows:
Testa först med att uppdatera ikonerna från kontrollpanelen.
- Starta kontrollpanelen och leta upp ikonen RemoteAPP-och Fjärrskrivbordsanslutningar

- Klicka på knappen Egenskaper för Red Cloud IT rCloud Office och klicka på knappen Uppdatera


Nu ska ikonerna komma tillbaka ..
- Om det står 0 program tillgängliga kan du prova starta Internet Explorer och surfa till https://ts001.rcasp.se/rdweb.
Logga in med din e-post adress och lösenord

MAC / Android / Surfplattor:
Öppna RD Client, klicka på fliken Apps
Klicka på de tre prickarna till höger om ”Red Cloud IT rCloud Office” och välj ”Uppdatera”
Det här kan bero på många olika saker. Här är några enkla steg att kika på för att felsöka.
Om du ser grönmarkingar på kontrollpunkterna nedan betyder det att våra tjänster är normalt tillgängliga från den här webplatsen
rCloud Office Status (6 kontrollpunkter)
RD Gate ![]() RDWeb (1)
RDWeb (1) ![]() RDWeb (2)
RDWeb (2) ![]() RDWeb (3)
RDWeb (3) ![]() OWA
OWA ![]() SSL
SSL ![]()
För fler kontrollpunkter se rCloud Office Quickcheck (extern länk)
Din IP adress - 3.141.7.130 |
- Kontrollera att du har en fungerande en internetanslutning . Prova att surfa t.ex. till http://www.redcloud.se
Om det inte fungerar, prova starta om din dator och prova starta om modemet. - Om din anslutning är OK kan du testa surfa till ett par olika ”kontrollpunkter” hos oss .Testa t.ex. http://mail.rcloud.se och http://portal.rcloud.se. Om du når dem så kommer du fram till våra servrar och våra serverhallar.
- Om du har problem att starta just ett program men når andra saker hos oss kan det vara så att din IP adress blivit utelåst p.g.a för många felaktiga inloggningar mot just den servern där dina program ligger.Vi har en del extra intrångsskydd på plats för er säkerhet och de reagerar på bl.a.. för många felaktiga inloggningar från ett och samma ställe.Om du tror att det är det som hänt , skriv upp IP adressen ovanför här och skicka oss ett mail/eller ring helpdesk så fixar vi det.
- Här är också en felsökningsguide för rCloud Office med lite fler tips
Det finns ett antal gratis e-posttjänster som t.ex @hotmail och @gmail och många många fler.
Hur de hanteras har vi ingen kontroll över och det finns egentligen ingen motpart för oss att kontakta mer än webbformulär och hoppas på det bästa.
Upplever ni problem att skicka till den typen av adresser rekommenderar vi att ni försöker nå mottagaren på andra e-postadresser om det är akut.
Generellt sett rekommenderar vi inte att något företag ska använda sig av gratis e-post adresser som inte är knuten till företagets domän.
Delvis för att vem som helst i världen kan registrera sådana adresser och delvis för att det helt enkelt inte ser riktigt bra ut.
Vår support för e-post till och från den typen av adresser är alltså begränsad då vi inte har en motpart att felsöka med.
Några tips dock
- Kontakta vår Helpdesk med felmeddelande så brukar vi snabbt kunna avgöra om det är något vi kan göra något åt eller ej.
- Försök nå mottagaren per telefon och kontrollera om de har en annan e-post adress ni kan skicka till
- Registrera ett tillfälligt konto i samma miljö som mottagaren har och skicka e-posten den vägen (en nödåtgärd vi inte rekommenderar ni gör permanent)
- Kontakta mottagaren och förklara problemet och det olämpliga i att använda gratistjänster för e-posthanteringen om man är ett företag.
Att skaffa en domän och giltig e-post är varken dyrt eller komplicerat.
Om ni vill kan ni hänvisa dem till JufCorp AB som kan hjälpa till eller till någon ann IT leverantör kunden kan tänkas ha.
Om du får ett meddelande som i bilden om att dina autentiseringsuppgifter inte fungerade mot Red Cloud IT rCloud Office som på bilden

Det här kan bero på många olika saker men här är en snabb guide för att testa igenom vad som kan vara fel.
- Testa med att klicka på knappen Fler alternativ och välj att Logga in med ett annat konto. Skriv sedan in dina inloggningsuppgifter du fått i din e-post med instruktionerna.
- Kontrollera att ditt tangentbord fungerar korrekt (öppna t.ex. Anteckningar och kontrollera att det du skriver in verkligen är de siffror och bokstäver du förväntar dig). På en laptop t.ex.kan man ha råkat trycka så NUMPAD är aktiverat o.s.v.
- Om du lagt ikonerna för rCloud Office bland konerna i Start eller på Skrivbordet händer det ibland att de slutar fungera utan någon vettig förklaring tyvärr. Ta bort ikonen från de platserna och starta programmen via programgruppen Red Cloud IT rCloud Office (Windows 8, Windows 10)
- Testa installera om programmen
- Starta Kontrollpanelen, Leta upp ikonen RemoteApp och Fjärrskrivbordsanslutningar
- Klicka på knappen ”Ta bort” för Red Cloud IT rCLoud Office
- Lägg sedan till programmen igen enligt instruktionerna du fått
Det här kan hända om t.ex. lagt @ rCloud-ikoner i startmenyn på t.ex. Windows 10.
Gör så här för att lösa problemet.
Ta bort ikonen från startmenyn och start programmet från den vanliga programgruppen istället (Start – Alla Program – ”Red cloud IT rCloud Office”)
Om felet kvarstår kanske du behöver göra en ominstallation eller prova att uppdatera våra ikoner:
-
- Uppdatera ikoner
- Starta kontrollpanelen
- Leta ikonen RemoteAPP och Fjärrskrivbord
- Klicka på ”Egenskaper” på Red Cloud iT rCloud Office
- Klicka på Uppdatera och låt det uppdatera klart
- Stäng ner kontrollpanelen och testa igen
- Uppdatera ikoner
2. Installera om
Starta kontrollpanelen (om du får ett felmeddelande t.ex om att det redan finns installerat)
1. Leta ikonen RemoteAPP och Fjärrskrivbord
2.Klicka på ”Ta bort” nere till höger på Red Cloud iT rCloud Office
3. Stäng kontrollpanelen
4. Välj sen nedanför vad du vill göra (Installera för Windows, MAC os.s.v )
Felmeddelandet ”Windows cannot start the RemoteApp program. The following RemoteApp program is not in the list of authorized programs” inträffar vi ett par olika scenarior.
Det ena är att de små filer som talar vilket program du försöker starta i rCloud kan ha blivit skadade eller de innehåller gammal information.
Vanligen uppdateras de automatiskt i bakgrunden men ibland kanske man måste göra det manuellt för att fräscha upp informationen.
Det enklaste sättet är att
1. öppna kontrollpanelen,
2. leta upp ikonen ”RemoteApp och Fjärrskrivbordsanslutningar”
3. Klicka på egenskapoer för Red Cloud IT rCloud Office” och kliska på ”Uppdatera”.
Nu ska det vara klart.
Om du inte hittar Red Cloud IT rCloud Office behöver du kanske installera om den genom att klicka här
Javisst . Klicka här för att komma till den
Felsökning för rCloud Office
En felsökningsguide för rCloud Office tjänsterna och lite manualer.
rCloud molntjänster är helt beroende av att nätverket fungerar och att du kan komma ut på Internet,
Dina program och dina filer finns i Molnet i rCloud och inte i din lokala dator så nätverket är helt enkelt kritiskt och måste fungera för att du ska kunna jobba.
Börja med att gå igenom de här sakerna.
1. Kommer du ut på Internet? Öppna en webbläsare och testa med t.ex. http://www.aftonbladet.se.
Tips: Tänk på att rensa historik och cache innan i webbläsaren då man kan bli lurad av att det ser ut som att det fungerar men det egentligen bara är den lokala datorn som ”kommer ihåg” hur det såg ut förra gången du besökte den sidan
2. Om du inte når den, kontrollera om det är fler på ditt kontor som har problem
Om ingen på kontoret kommer ut på internet är det troligen ert modem eller en kanske en s.k. switch.
Kontakta er lokala IT leverantör för felsökning.
Tips: Vanliga orsaker här är t.ex. att modemet/ routern bara behöver startas om eller t.ex. att din nätverkskabel har åkt ur datorn eller det trådlösa nätverket har problem.
Det kan också vara t.ex. ett s.k. DNS uppslag som inte fungerar. Testa eller be er lokala IT leverantör testa med t.ex. med ping.
Om alla andra kommer ut på Internet men inte just du så är det troligen något med din lokala dator . Kontrollera att nätverkskablar sitter som de ska, att du har kontakt med ditt trådlösa nätverk o.s.v. .
Tips: En omstart av datorn kan avhjälpa många fel .
Om inte det hjälper, ta kontakt med din Internetleverantör för att se om de har några kända fel eller om det är fel på ditt modem/router.
Tips För verksamheter som är mycket beroende av ständig uppkoppling skulle vi även rekommendera att inskaffa någon form av failover lösning t.ex. till ett 3G/4G modem för att minska risken för avbrott.
Ett sådant modem kostar mellan 600-1000 plus ett mobil bredbandsabonnemang och kan mycket väl vara värt investeringen.
Går uppkopplingen långsamt ?
Ibland kan det också kännas som att det går långsamt. Här kan det vara er bandbredd som är problemet. Antingen er bredbandsuppkoppling eller ert trådlösa nät som har så många användare kopplade till det. Kolla med t.ex. Bredbandskollen vilken hastighet ni har och fundera över om det räcker för det antal användare ni har. Tänk på att rCloud tjänsterna behöver en del bandbredd även för UTGÅENDE trafik d.v.s. när du t.ex. behöver skriva i dokument o.s.v.
Ibland händer det naturligtvis att något är konstigt på vår sida. Om inloggning fungerar men det tar väldigt väldigt lång tid innan programmen startar kan det bero på en central störning hos oss. Det kan t.ex. stå ” Waiting for User Profile Service” väldigt länge när man klicka på knappen ”Detaljer”
I så fall, kontakta Helpdesk så tar vi hand om det så fort vi bara kan.
Når du just rCloud molntjänsterna med en webbläsare?
Status för våra tjänster just nu är:
rCloud Office Status (5 kontrollpunkter)
RD Gate ![]() RDWeb (1)
RDWeb (1) ![]() RDWeb (3)
RDWeb (3) ![]() OWA
OWA ![]() SSL
SSL ![]()
För fler kontrollpunkter se rCloud Office Quickcheck (extern länk)
Din IP adress - 3.141.7.130 |
Om du nådde t.ex. Aftonbladet och Red Cloud så är det dags att kontrollera du når själva rCloud miljön.
Öppna din webbläsare och testa t.ex. att gå till
http://mail.rcloud.se (webmail inloggningen för kunderna) och http://portal.rcloud.se (en av våra webportaler för att starta program I rCloud) och http://macportal.rcloud.se
Om du når dem så har du också testat att helt olika funktioner i rCloud molnet är nåbara, alltså är inte något avbrott mellan dem och din dator.
Tips: Ytterligare ett sätt att felsöka är att ta t.ex. en mobiltelefon, slå av det trådlösa nätverket i den och surfa till sidorna. Om du når dem från mobiltelefonen men inte datorn är det alltså troligen något nätverksfel på kontoret eller hos din leverantör.
Om du når t.ex. den ena men inte den andra kan det vara något tillfälligt problem med just den funktionen i rCloud.
Kontakta i så fall HelpDesk så försöker vi lösa det så fort det bara går.
Om du når andra ställen (Aftonbladet t.ex.) men inte våra tjänster finns det två alternativ.
Antingen är det tyvärr någon tillfällig störning hos oss eller en störning på vägen dit eller en störning hos er internetleverantör med hur de skickar trafik till oss och hur de hittar oss (t.ex. DNS eller routingfel)
Tips: Ibland är det jättesvårt att veta vilket av dem det är men på vår hemsida , Facebook och Twitter brukar vi ha driftsinformation om det är något som trasslar i våra molntjänster
Prova att logga in med ditt användarnamn och lösenord
Om allt fungerar så långt att du når t.ex. web inloggningarna är det dags att kolla du har rätt användarnamn och lösenord.
Prova starta dina program i rCloud (vanligen finns de under Start/Program/rCloud Office som ikoner och har oftast t.ex. tillägget –rCloud för programmet t.ex. ”Microsoft Office Word 2007 – rCloud” )
Om du skrivit in fel användarnamn eller lösenord så kommer det att stå så i klartext.
Tips: Klicka på ”Använd ett annat konto” och skriv in de uppgifter du fått i ditt välkomstmail. I 99% av fallen är det din mailadress som också är ditt användarnamn.
Om du ser att programmet startar (”Starting Remote App”) men inget händer, klicka på knappen ”Detaljer” och se vilket felmeddelande som finns på skärmen.
Ibland kan det vara lösenordet eller ni sagt upp ert avtal med Red Cloud IT och kontot har inaktiverats .
Skriv upp felmeddelandet och ring HelpDesk på 08 55 11 86 66
Står det t.ex. ”Wrong username or password” har du troligen skrivit in fel användarnamn och lösenord .
Om det står ”Account has been disabled” betyder det att ditt konto har spärrats av någon anledning.
Tips: Tänk också på att lösenordet är känsligt för stora och små bokstäver
Om ditt användarnamn och lösenord är rätt men ändå …
Om du är helt säker på att skriver in rätt lösenord men ändå inte kan logga in, dubbelkolla att ditt tangentbord verkligen skriver rätt tecken . Öppna t.ex. anteckningar och skriv in lösenordet manuellt och kontrollera att det blir rätt tecken . Vi rekommenderar också att man inte använder sig sk KLIPPA och KLISTRA för lösenord då det är lätt hänt att sdet slicker med ett mellanslag t.ex.
Om du t.ex. har en laptop kan det hända du råkat trycka ner FN tangenten som gör att vissa bokstäver blir till siffror istället som ett s.k. numpad eller det kan vara någon tangent som är trasig helt enkelt.
Om du får felsvaret ”Det angivna användarnamnet finns inte” kan det bero på att du sparat dina inloggningsuppgifter i rCloud programs ikonen med din mailadress istället för rcasp\********* . Det har hänt ibland att Windows av någon anledning inte förstår den inloggningen .
I så fall, starta ”Anslutning till fjärrskrivbord”, och välj ”Ta bort” och starta rCloud programmet igen så du kan skriva in dina användaruppgifter på nytt.
Några andra felsvar som kan dyka upp ”Programmet startade inte på fjärrdatorn”
Det här kan bero på ett par olika saker, antingen har du som användare inte rättigheter att starta det programmet dvs du har inte beställt det från rCloud eller det har hänt något centralt i rCloud miljön som måste åtgärdas av vår HelpDesk. Oavsett vilket, ring eller maila HelpDesk så ska vi försöka lösa det så fort som möjligt.
Det här en fråga som måste lösas på rCloud sidan och har inget med din lokala dator att göra.
Ibland kan det också behövas installeras om ikonerna för rCloud av en mängd olika orsaker.
4. Skrivare
Vad gäller skrivare, se till att ha de senaste drivrutinerna för din skrivare installerade. Ibland har vi märkt att skrivare som är ansluta över USB och inte nätverk kan ha problem med att skriva ut från rCloud. Tyvärr är det här ett problem vi inte kan lösa utan det ligger i samspelet mellan skrivaren och Windows . Kontakta HelpDesk så ska vi i vart fall försöka hjälpa er så gott vi kan.
Tips: Kontrollera att du kan skriva ut lokalt först. Kontrollera sedan att du ser din skrivare bland de skrivare som dyker upp i rCloud (den heter som din lokala skrivare men med tillägget – /Redirected)
Alla är vi olika, en del vill att Teams startar så for man loggar in och andra tycker det bara är irriterande.
För de av våra kunder som kör t.ex. Office 365 i vår molntjänst så dyker Teans upp per automatik.
Det går dock att slå av autostart ganska enkelt.
Logga in i Teams , klicka sedan på de tre prickarna till vänster om ditt namn, väl ikonen för inställningar och slå bocka ur rutan där det står ”Starta automatiskt”
Självklart. Vi använder Teamviewer och den finns att ladda ner här eller klicka på den ikon som gäller ditt operativsystem nedan
Installera den så kan vi ta över din dator på ett säkert sätt och hjälpa till med vad det nu kan vara.
Vi kommer behöva ditt ID och det lösenordet som genereras automatiskt.
2020-08-31 Idag ar vi bytt ut våra SSL certifikat. Detta är något som måste göras med jämna mellanrum för att kommunikationen ska vara säker . Enkelt uttryckt gör ett SSL certifikat så att kommunikationen mellan din enhet och våra molntjänster går krypterade och inte kan avlyssnas eller förändras av någon obehörig.
Anledningen till att du får frågan är att krypteringsnyckeln har bytts ut och att vår molnjtänst tar med sig dina lokala hårddiskar när du startar våra program
Som användare kan du behöva klicka i en ruta nästa gång du startar ett av våra program i rCloud för att du ska slippa får den frågan igen tills nästa SSL byte (som är i oktober 2021, SSL behöver nuförtiden bytas ut en gång om året)
Starta ditt program som vanligt och om du får upp en fråga om du litar på den här datorn kan du klicka i en ruta m att den inte ska fåga efter detta igen enligt bilden nedan,.
Nu kommer du kunna köra dina program som vanligt utan kontrollfrågor.

Ibland fungerar Internet och allt annat helt normalt men du kanske saknar rCloud Office ikonerna? Eller några av dem ?
Det här felet är inte detsamma som ”Ogiltig anlsutningsfil” (Klicka på länken för att lösa det felet).
Det här kan bero på någon central störning i rCloud eller din lokala dator som behöver uppdatera ikonerna bara.
Testa först med att uppdatera ikonerna från kontrollpanelen.
- Starta kontrollpanelen och leta upp ikonen RemoteAPP-och Fjärrskrivbordsanslutningar

- Klicka på knappen Egenskaper för Red Cloud IT rCloud Office och klicka på knappen Uppdatera


Nu ska ikonerna komma tillbaka .. - Om det står 0 program tillgängliga kan du prova starta Internet Explorer och surfa till https://ts001.rcasp.se/rdweb.
Logga in med din e-post adress och lösenord

Ibland får program något fel och kan hamna i något läge som känns som att det ”hängt” sig.
Det finns lite olika saker att göra här och här är några tips
Börja med att kolla det inte ligger någon dialogruta bakom programmet. För att växla mellan program och få fram såna rutoe, klicka i fönstret där programmet hängt sig och tryck på CTRL + TAB och se om du får fram dialogrutan.
Om det inte är någon dialogrutan kanske du vill prova logga ur din session och börja om . Gör då så här
Klicka på rutan där programmet hängt sig och tryc ´k CTRL + ALT + END och välj ”Logga ur”
5. Vanliga och övriga frågor och svar kring rCloud Office
Inloggningar är personliga och rent tekniskt fungerar det så här.
Om en användare loggar in med t.ex. kalle.svensson@företaget.se och startar ett program så startar han en s.k session mot rCloud.
Om en annan person på företaget (eller var som helst) samtidigt startar ett program i rCloud med samma användarnamn och lösenord kommer användare nummer två att ta över den sessionen (och den första användare får ett felmeddelande om att någon annan loggat in och tagit över sessionen).
Det är såklart både svårjobbat att behöva kontrollera om någon använder just den inloggningen och man ska även ha i åtanke att varje inloggning har en egen privat hemkatalog (Z:\) där det kan ligga privata och känsliga dokument som man kanske inte vill dela med sig av.
Det går dock att ha olika inloggningar i rCloud om ni har olika inloggningar lokalt:
Så här fungerar det med rCloud Office för användare med delade datorer.
Först och främst måste respektive användare ha ett eget konto i våra molntjänster.
 Windows 7 och högre
Windows 7 och högre
Om ni har olika lokala inloggningar* i Windows (t.ex. Carl och Maria) så loggar ni in med respektive användare.
I nästa steg sätter ni upp våra rCloud tjänster (detta behöver ni behöver ni bara göra en gång per användare) genom att följa instruktionerna här
När detta är gjort kommer t.ex Carl att tillgång till sina program & data när han loggar in medans Maria har tillgång till sina när hon loggar in.
Svårare än så är det inte.
Om ni användare samma användare för att logga in med så rekommenderar vi starkt att ni skapar en egen användare för respektive person lokalt på datorn.
Ett annat sätt dock är att använda t.ex. vår HTML5 Webbprortal för att nå sina program.


 MAC, Android, Linux
MAC, Android, Linux
För MAC, Linux, Android så är principen densamm dvs respektive användare loggar in med sitt eget lokala konto och sätter upp sina ikoner enligt manualerna här

 Windows XP och Windows Vista
Windows XP och Windows Vista
Logga in som en användare med administrativa rättigheter.
Installera ikonerna för våra molntjänster enligt manualen här eller via det här programmet
Nu kan ni logga in som er själva lokalt igen (dvs Carls som sig själv eller Maria som själv om ni inte valt att dela på lokal användare) men ..
När ni startar program nu så bör ni inte klicka i att uppkopplingen ska spara användarnamn och lösenord om ni kör delad Windows XP eller Vista
När nästa person startar ”sina” program så klickar man på ”Annat konto” där man skriver in sina egna inloggingsuppgifter (dvs epostadress och lösneord)
I dagarna har vi satt upp en ny serviceportal där du kan t.ex beställa användare, beställa borttagning av användare , lägga ärenden som felanmälan o.s.v
Du når den enklast genom http://servicedesk.rcloud.se
Du kan även logga in direkt nedan
Ange en giltig e-postadress, skapa ett lösenord och du är igång direkt. (Här kan även du som inte är kund ännu beställa ett konto eller ställa frågor till oss)
För länken med ”Tips och tricks” behövs ingen registrerad användare
Ange en giltig e-postadress, skapa ett lösenord och du är igång direkt. (Här kan även du som inte är kund ännu beställa ett konto eller ställa frågor till oss)
För länken med ”Tips och tricks” behövs ingen registrerad användare
För att lägga till nya användare eller ta bort i rCloud skickar ni helt enkelt ett mail till oss på Helpdesk. Av förståeliga skäl tar vi inte bort eller lägger till användare utan en skriftlig beställning, både för er och vår säkerhet.
Vissa av våra kunder har även en egen programvara för att lägga till nya användare utan att behöva kontakta oss.
Vill ni ha tillgång till det programmet, skicka oss ett mail så fixar vi det
Om ni är kund hos någon av våra återförsäljare så hanterar de det här åt er.
Nej. Inloggningar är personliga och rent tekniskt fungerar det så här.
Om en användare loggar in med t.ex. kalle.svensson@företaget.se och startar ett program så startar han en s.k session mot rCloud.
Om en annan person på företaget (eller var som helst) samtidigt startar ett program i rCloud med samma användarnamn och lösenord kommer användare nummer två att ta över den sessionen (och den första användare får ett felmeddelande om att någon annan loggat in och tagit över sessionen).
Det är såklart både svårjobbat att behöva kontrollera om någon använder just den inloggningen och man ska även ha i åtanke att varje inloggning har en egen privat hemkatalog (Z:\) där det kan ligga privata och känsliga dokument som man kanske inte vill dela med sig av.
Det går dock utmärkt att dela på en lokal Windows dator med flera användare i rCloud. Läs mer om det här
Javisst. Vi har grundläggande e-postjänster men vårt egentliga fokus är att tillhandahålla andra typer av program som bokföring, lagerhantering o.s.v
Det finns ingen motsättning i att ha sin e-post hos en annan leverantör som t.ex Office 365 och samtidigt ha andra program i rCloud Office,
Nej. Absolut inte,
Ni kan t.ex. fortsätta ha er e-post var ni vill, fortsätta använda era leverantörer av IT, behålla era filer lokalt o.s.v.
Ni kan flytta allt till oss om ni vill men ni kan även flytta bara enskilda program och göra dem tillgängliga som molntjänster. Vi är flexibla och har inga krav på helhetsåtaganden.
Läs mer om det här
2020-08-31 Idag ar vi bytt ut våra SSL certifikat. Detta är något som måste göras med jämna mellanrum för att kommunikationen ska vara säker . Enkelt uttryckt gör ett SSL certifikat så att kommunikationen mellan din enhet och våra molntjänster går krypterade och inte kan avlyssnas eller förändras av någon obehörig.
Anledningen till att du får frågan är att krypteringsnyckeln har bytts ut och att vår molnjtänst tar med sig dina lokala hårddiskar när du startar våra program
Som användare kan du behöva klicka i en ruta nästa gång du startar ett av våra program i rCloud för att du ska slippa får den frågan igen tills nästa SSL byte (som är i oktober 2021, SSL behöver nuförtiden bytas ut en gång om året)
Starta ditt program som vanligt och om du får upp en fråga om du litar på den här datorn kan du klicka i en ruta m att den inte ska fåga efter detta igen enligt bilden nedan,.
Nu kommer du kunna köra dina program som vanligt utan kontrollfrågor.

Du kan använda båda molntjänsterna.
Ha dock i åtanke att allt data som ni skickar ich lagrar i Office 365 inte hanteras av Red Cloud IT.
Support på Office 365 hanteras av er återförsäljare.
För att Office 365 ska fungera i vår miljö krävs ni har en licens som är minst Office 365 Business Premium (eller E3).
För frågor kring det, kontakta er återförsäljare.
Teamsmöten och e-post o.s.v hamnar i din Outlook för Office 365 och all e-post finns hos Microsoft i deras molntjänster medans t.ex du startar dina andra program som vanligt hos oss i rCloud (t.ex. Visma Administration).
Om ni valt att även ha er e-post hos oss och vill använda Teams / Skype eller andra mötesprogram så fungerar det också såklart.
Det finns ett par sätt att göra det på.
Metod 1
Antingen sätter ni upp er lokala Windows 10 Epost klient (och klickar på möten där så ni kan starta ert Teams möte med kamera och mikrofon lokalt i er dator.
Metod 2
Ni kan också logga in i webmailen för rCloud på och klicka på mötesinbjudan den vägen. Då startas din lokala Teams och kamera och mikrofon fungerar som vanligt.
Vi rekommenderar dock inte att starta t.ex. Microsoft Outlook i rCloud för att delta i Teams/Skype möten då det helt enkelt kommer upplevas som att det går för långsamt och hackigt.
Ja.
Vår molntjänst är en flexibel och enkel tjänst att använda och fungerar på de flesta vanligt förekommande operativsystemen.
Vi stödjer Windows XP, Windows Vista, Windows 8, Windows 8.1, Windows 10 och Windows 11.
För Windows 7 och uppåt gör installationerna också till på exakt samma sätt, vare sig du är på jobbet eller installerar våra ikoner på din PC hemma.
1. Klicka på länken för installation och välj öppna filen,
2. Klicka OK.

3. Ange ditt användarnamn och lösenord.

4. Klicka Klart.

.
Nu är du färdig. Det här tar vanligen kanske 30 sekunder att göra. Totalt.
Enkelt va ?
I Windows finns även en del varianter som t.ex Windows S och Windows Embedded och vi stöder även dessa.
Utöver det stöder vi MAC, iPad och Android (från t.ex. surfplattor)med hjälp av gratisprogrammet RD Client från Microsoft.
Skulle ni ha behov av fler operativsystem (t.ex. Linux) så behövs i princip bara en webläsare som stöder HTML 5 så kommer ni åt era program och ert data.
Vi tror flexibilitet och enkelhet är allt,
Vi har även en YouTube-kanal där vi under årens lopp lagt upp videor för att visa hur man gör.
Det kan dock se annorlunda ut idag med installationer o.s.v. då vi förenklat hanteringen väldigt mycket.
Det kan dock finnas en video som hjälper just dig ?
Javisst. Se här för mer information
Nja.
Vi har en lite annan syn på vad molntjänster ska vara.
Vi tror fullt och fast på att bara lagra filer egentligen inte är så användbart.
Vi utvecklar vårt resonemang lite mer här . Behöver ni bara molnlagring finns det andra som gör det som sin affärsidé eller ni kanske vill ha hjälp att bygga en egen in-house lösning.
Kontakta gärna i så fall JufCorp AB för fortsatta diskussioner
Vår tanke är att hjälpa företag som har en programvara med en befintlig kundbas. Det kan vara tidsrapportering, lagerhantering, ekonomisystem o.s.v. Det finns många såna företag i Sverige men frågor kring molntjänster börjar dyka upp eller kunder börjar fråga efter programmen till MAC , iPad, Android, kunna jobba hemifrån o.s.v.
Vi vill att ni enkelt ska kunna erbjuda era kunder att köra era program som en molntjänst, utan stora investeringar eller behöva anställa personal för serverdrift o.s.v..
Vår process är ganska enkelt. Ni ger oss installationsmedia, licenser och installationsbeskrivningar. Vi installerar upp den i rCloud Office och ni testar igenom programmen och kollar det fungerar som ni tänkt er. Efter det är det klart.
Svårare än så ska det inte behöva vara.
Nedan är några av fördelarna med att ha Red Cloud IT som partner och leverantör av SaaS (Software as a Service) för era program
Att sätta upp servrar/VPS-lösningar i Microsoft Azure/Amazon AWS kan bli väldigt dyrt. Man måste fortfarande själv ha mycket kunskap och kunna drifta dem rent applikatoriskt och ha god förståelse för infrastruktur och serverdrift. Det finns många verktyg kring deras tjänster men kan vara onödigt komplicerade att sätta sig in i.
Vår tanke är att ni inte ska behöva vara specialister på Azure/AWS. Ni är redan specialister på era egna program och ni kan era kunder.
Med rCloud Office behöver ni bara ha support för era egna program, vi tar hand om resten.
Att ge slutanvändaren en VPS (ett virtuellt skrivbord) kan vara förvirrande för användaren, med rCloud Office får slutanvändaren helt enkelt en ikon på sin dator varifrån de startar programmen, precis som om de vore lokalt installerade.
En del leverantörer använder t.ex. Citrix men med det behövs extra programvaror installeras lokalt. Vi försöker ha så lite lokal inverkan som möjligt på användarens enhet.
Citrix licensmodell gör också att slutkostnaden kan bli väldigt hög med en ganska liten praktisk skillnad för slutanvändaren rent tekniskt. De flesta applikationer fungerar alldeles utmärkt ändå.
De stora molnleverantörerna kan ändra i sitt utbud med ganska kort varsel vilket ju kan leda till att lösningen ni byggt måste göras om.
I rCloud Office planerar vi stora förändringar ihop med våra partners och kan välja olika delar av vårt moln att göra olika saker d.v.s behövs inte uppgraderingen så gör vi den inte om det skulle påverka era kunder negativt.
Allt data finns i Sverige och omfattas alltså inte av Cloud Act. Skulle vi expandera till andra länder kommer vi bygga likadana lösningar där. Det här kan vara en en mycket viktig fråga för era kunder.
Med rCloud Office vet ni exakt hur många användare som använder era program varje månad och vilka de är. Utan en giltig användare i vår molntjänst kommer de helt enkelt inte åt programmen. Ni minimerar licensfusk.
Ni behöver inte skriva om era program från grunden för att få dem fungera på MAC, iPad, Android osv. Med rCloud Office blir de nåbara per automatik från fler plattformar, utan tappad funktionalitet.
När era program uppdateras så uppdateras det för alla dem som använder rCloud Office.
Behovet av att skicka ut uppdateringar, drifta en sajt för det , ha support för många olika versioner o.s.v blir minimalt. Att patcha/rätta en bugg eller lägga till nya funktioner är gjort i realtid. För alla.
Ni kan fortsätta sälja era program som ni alltid gjort till slutkund men även erbjuda rCloud Office som ett komplement till era kunder. Det ena utesluter inte det andra på något sätt.
Ni kan själva skapa nya användare hos oss utan vår hjälp om ni vill, annars lägger vi gärna upp dem åt er.
Behöver era kunder ge en anställd tillgång till era program under en kortare tid så löser vi det också (t.ex. vid en visstidsanställning eller projektanställning). Vi tar betalt per användare och månad. Inga långa uppsägningstider och kontrakt. Enkelt och rättvist för era kunder.
Vår helpdesk och expertis finns tillgänglig när ni behöver den, ni behöver inte söka i forum och Googla på konstiga fel, vi hjälper er.
För oss är en kund en partner, vi vill alla det ska bli bra.
Vi har backuper, antivirus, intrångssäkerhet, övervakning, brute force protection , generationshantering, infrastruktur och helpdesk på plats.
Vi är ett renodlat molntjänstföretag så andra avtal ni har med era kunder om t.ex lokal IT support påverkas inte alls.
Vi är flexibla vad gäller affärsmodeller och samarbeten. I första hand fakturerar vi gärna er för våra tjänster och ni fakturerar sedan era kunder men även andra faktureringsmodeller går att förhandla fram t.ex. % på omsättning av era kunder o.s.v.
Vi är snabba, professionella och har högt fokus på att vara tillgängliga och kunna hjälpa till med att lösa det som kan tänkas dyka upp.
Små företag är snabbare och flexiblare med kortare beslutsvägar om vad som behöver göras och när.
Vi är seniora tekniker och konsulter med mycket breda erfarenheter och kunskaper inom som driver Red Cloud IT. Vi förstår samband och beroenden mellan system och även säkerhetsfrågor.
6. Om återförsäljare, beställningar, hur man blir kund o.s.v
Här är några länkar kring såna frågor :
Våra avtal är inga långa bindande avtal, vi tillämpar två månader uppsägning för att ge både er och oss tid att förbereda en flytt.
Att bli kund: En teknisk checklista
Uppsägning En teknisk checklista
Vi fakturerar allt i efterskott månadsvis.
Vid förseningar av betalningar tillämpar vi följande:
Om fakturan inte betalats i tid skickar vi en påminnelse efter c:a 10 dagar. Här händer inget annat rent tekniskt.
Om påminnelsen inte betalas skickar vi en ny efter ytterligare c:a 10 dagar OCH vi begränsar möjligheten för era användare att logga in mellan 17:00 – 08:00 vardagar och lördag söndag. Det betyder alltså att under de tiderna kan inga av era användare nå sina program eller sitt data eller sin e-post.
Om även den påminnelsen förfaller stoppar vi tillgången helt för alla era användare och vidtar lämpliga åtgärder.
Vid nedstängda konton och uteblivna betalningar förbehåller vi oss rätten att radera allt ert data från våra system.
Om ni köpt rCloud Office direkt från oss :
Skicka oss ett mail till Helpdesk så löser vi det.
Vår idé ar att användare bara ska se de program de behöver och att ni som företag betalar för det ni använder. En användare kan t.ex. behöva hela Microsoft Office och Visma och något annat medans en annan användare bara behöver bara Microsoft Office eller kanske t.ex. bara Tidsstämplingen från FLEX. NI betalar alltså olika per användare beroende på vilka program de har tillgång till helt enkelt
On är kund via en återförsäljare vänder ni er till dem så löser dem det åt er
Vi har nyligen inlett samarbeten med några återförsäljare av våra tjänster.
Tanken är helt enkelt att de kommer vara er sk first line support och kan hjälpa er med alla möjliga IT frågor, inte bara kring rCloud Office utan också allt det där andra runtomkring.
Det ger oss mer tid att fokusera på att leverera era program och komma på nya förenklingar och förbättringar av våra tjänster.
Bland våra återförsäljare kan vi peka på t.ex.
* Loxodonta
* Tele Data
* JufCorp AB.
Vill ni bli återförsäljare? Naturligvtis är ni välkomna att höra av er!
Naturligtvis kan man köpa våra tjänster direkt från oss också.
Skicka oss ett mail tilll Helpdesk med vilket program ni vill uppdatera och och eventuella inloggningar vi kan tänkas behöva. NI kan naturligtvis beställa det via er återförsäljare också.
Inloggningar kan vara t.ex. i ert system hos oss (som admin om vi behöver det ) eller till en extern kundportal där vi kan hämta installationsprogram.
rCloud Office inkluderar plattformsoberoende cloud access, drift, antivirus i molnet, backuper, generationshantering, intrångshanatering och tillgång till helpdesk.
Uppdatering, felhantering och felsökning av kundprogram faktureras per uppgraderingstillfälle och programvara.
Vid support av tredjeparts-programvaror d.v.s inställningar, hantering o.s.v i t.ex. Visma eller FLEX hänvisar vi i första hand till respektive leverantörens egen support.
Minimifakturering vid uppgraderingar och felsökning är 1 timme.
* Uppgraderingar helger och kvällstid kan debiteras med faktor 1,5 för kvällstid och faktor 2 för helger och nätter.
Red Cloud IT är ett renodlat molntjänstföretag.
För IT support, infrastruktur, IT säkerhet och andra IT relaterade frågor hänvisar vi till JufCorp AB.
1. Installation
2. Kom igång
3. Ställa in e-post
4. Felsökning
5. Övriga frågor och svar








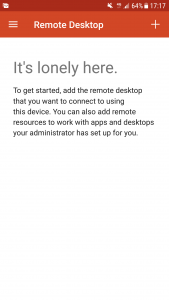
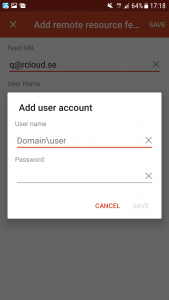
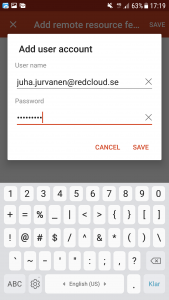
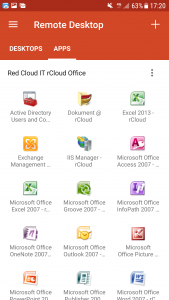

 Windows 7 och högre
Windows 7 och högre MAC, Android, Linux
MAC, Android, Linux Windows XP och Windows Vista
Windows XP och Windows Vista